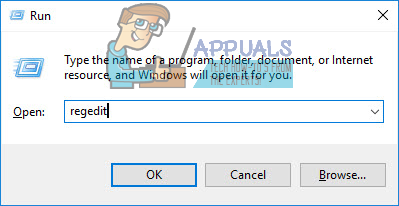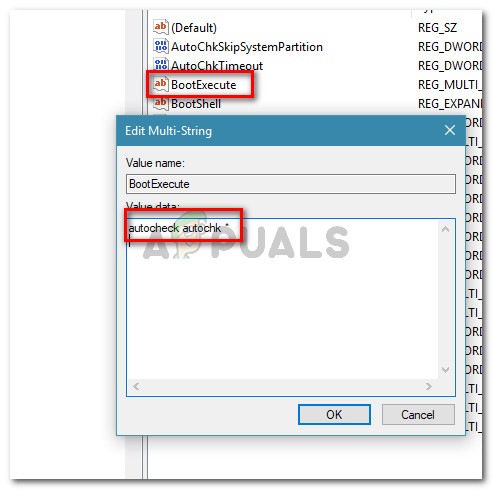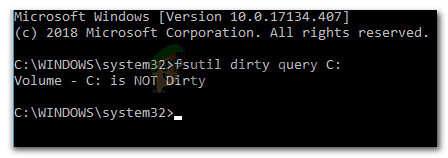CHKDSK je funkce systému Windows zabudovaná a navržená společností Microsoft, která kontroluje a zajišťuje integritu disku pro vadné sektory a fragmentované prostory, aby optimalizovala výkon disku a zlepšila celkovou účinnost. Pokud systém zjistí, že disk obsahuje chyby, je spuštěn jako chkdsk nebo požádá uživatele o spuštění chkdsk.

Je třeba zkontrolovat konzistenci jednoho z vašich disků
Poznámka: V systému Windows 8 se chybová zpráva trochu liší: 'Našli jsme chyby na disku.' Chcete-li tyto chyby opravit a zabránit ztrátě dat, restartujte počítač hned. Oprava může chvíli trvat. “
Co způsobuje chybu „u jednoho z vašich disků je třeba zkontrolovat konzistenci“
Zkoumali jsme tento konkrétní problém tím, že jsme se podívali na to, jak se ostatní uživatelé vyrovnali s problémem a řešeními, která ohlásili. Z toho, co jsme shromáždili, existuje několik běžných příčin, které spustí chybovou zprávu. Na vaši aktuální situaci by se měl vztahovat jeden z níže uvedených scénářů:
- Po hibernaci byl z počítače odebrán soubor úložiště - Pamatujte, že kdykoli počítač se systémem Windows přejde do režimu hibernace (bez ohledu na verzi systému Windows), všechny potřebné informace (obsah paměti, stav systému atd.) Se uloží do souboru označovaného jako Hiberfile. Pokud se obsah úložného zařízení změní, když systém ukončí režim hibernace, můžete očekávat poškození dat a další nekonzistence.
- Windows 8 je nainstalován v nepodporované konfiguraci - K tomu obvykle dochází, pokud jste Windows 8 nainstalovali s jinými operačními systémy. K problému dochází, když se pokusíte spustit více systémů Windows 8 s nepodporovanou konfigurací.
- Pevný disk obsahuje chyby systému souborů NTFS - Problém může nastat také v případě, že pevný disk vašeho počítače obsahuje chyby systému souborů. V tomto případě je řešením jednoduše skenovat a opravit chyby na jednotce.
- Zkontrolujte, zda položka registru není vymazána z registru - Je známo, že k tomu dochází za určitých okolností. V tomto případě je řešením ruční vymazání položek registru CHKDSK pomocí Editoru registru.
Pokud aktuálně hledáte nebo řešení této konkrétní chybové zprávy, tento článek vám poskytne několik kroků k řešení potíží. Níže máte kolekci metod, které ostatní uživatelé v podobné situaci úspěšně použili k vyřešení problému.
Pro dosažení nejlepších výsledků postupujte podle níže uvedených metod v pořadí, v jakém jsou uvedeny, dokud neobjevíte opravu, která je účinná při řešení chyby ve vašem konkrétním scénáři.
Metoda 1: Povolení dokončení skenování CHKDSK
Před podezřením na faul je důležité vzít v úvahu možnost, že Windows mají legitimní důvod pro zobrazení „ Je třeba zkontrolovat konzistenci jednoho z vašich disků. “ chyba při každém spuštění.
S největší pravděpodobností se pokouší vypořádat se s chybou systémového souboru, která narušuje proces spouštění. Pokud jste to dříve nezkoušeli, nechte skenování CHKDSK dokončit stisknutím libovolné klávesy, aby se zabránilo kontrole disku.
Ruční skenování CHKDSK můžete také spustit podle následujících pokynů:
- lis Klávesa Windows + R. otevřete dialogové okno Spustit. Poté zadejte „ cmd “A stiskněte Ctrl + Shift + Enter otevřete zvýšené okno příkazového řádku. Na výzvu UAC (Řízení uživatelských účtů) , klikněte Ano udělit oprávnění správce.

Spusťte dialog: cmd a poté stiskněte Ctrl + Shift + Enter
- V okně Zvýšený příkazový řádek zadejte následující příkaz a stiskněte Enter spustit ČKDSK skenovat:
chkdsk / r
Po dokončení postupu počkejte, až počítač dokončí postup spouštění (je-li to nutné), a poté spusťte další restart.
Pokud se již s chybou setkáváte, můžete vyrazit. V případě, že se vám stále zobrazuje „ Je třeba zkontrolovat konzistenci jednoho z vašich disků. “ chyba při každém spuštění, pokračujte dolů další metodou níže.
Metoda 2: Ruční vymazání položek kontroly disku pomocí Editoru registru
Pokud jste schopni spustit počítač po dokončení postupu CHKDSK (ale stále se zobrazuje „ Je třeba zkontrolovat konzistenci jednoho z vašich disků. “ chyba při každém spuštění, můžete se potýkat s chybou vymazání záznamu uvnitř registru.
Několik uživatelů, kteří se setkali se stejným problémem, uvedlo, že pro ně byl problém vyřešen poté, co pomocí editoru registru vymazali všechny naplánované kontroly CHKDSK z editoru registru. Je možné, že se vám tato chyba zobrazuje, protože po dokončení postupu není z registru vymazáno naplánované skenování Check Disk.
Zde je stručný průvodce řešením tohoto problému pomocí editoru registru k vymazání naplánovaných skenování CHKDSK:
- lis Klávesa Windows + R. otevřete dialogové okno Spustit. Poté zadejte „ regedit “A stiskněte Enter otevřete editor registru. Na UAC (Řízení uživatelských účtů) klepněte na Ano udělit oprávnění správce.
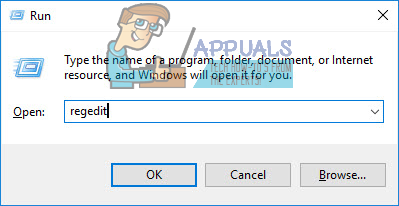
Spustit dialogové okno: regedit a kliknutím na Ano jej otevřete jako správce
- V editoru registru přejděte v levém podokně do následujícího umístění:
HKEY_LOCAL_MACHINE SYSTEM CurrentControlSet Control Session Manager
- Jakmile se dostanete do výše uvedeného umístění, přejděte do pravého podokna a poklepejte na BootExecute.
- Pokud hodnoty of Boot execute is set to autocheck autochk * / r DosDevice C: na autocheck autochk * a stiskněte OK uložit změny.
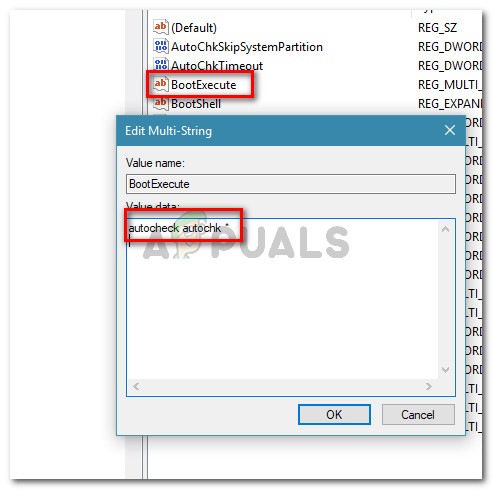
Ujistěte se, že je hodnota BootExecute nastavena na autocheck autochk *
Poznámka: Pokud jsou hodnoty již nastaveny na autocheck autochk * , nic neměňte a přejděte přímo k další metodě níže.
- Restartujte zařízení a zkontrolujte, zda se chyba vrátí při příštím spuštění.
Pokud stále vidíte Je třeba zkontrolovat konzistenci jednoho z vašich disků chyba, přejděte dolů na další metodu níže.
Metoda 3: Ověření stavu bitu, který je údajně špinavý
Jedním z důvodů, proč neustále sledujete skenování CHKDSK, aniž byste něco plánovali, je ten, že je nastaven „špinavý bit“ disku. Tento stav bude vynucen, pokud systém Windows nebyl správně vypnut, některé změny souborů nebyly dokončeny nebo pokud je disk poškozen.
V některých případech to může být také indikátor, že se disk chystá selhat. Nebo pokud to máte s externí jednotkou, je to pravděpodobně proto, že jste ji odstranili bez použití Bezpečně odebrat hardware funkce.
V kterémkoli z výše uvedených případů můžete pomocí příkazu fsutil zkontrolovat stav špinavého bitu. Budete to ale muset provést ve zvýšeném příkazovém řádku s právy správce.
Musíte udělat následující:
- Stisknutím klávesy Windows + R otevřete dialogové okno Spustit. Poté zadejte „ cmd “A stiskněte Ctrl + Shift + Enter otevřete zvýšený příkazový řádek. Na výzvu UAC (Řízení uživatelských účtů) , klikněte Ano udělit práva správce.

Spusťte dialog: cmd a poté stiskněte Ctrl + Shift + Enter
- Ve zvýšeném okně příkazového řádku spusťte následující příkaz a stiskněte Enter zkontrolovat stav špinavého bitu.
fsutil špinavý dotaz X:
Poznámka: Mějte na paměti, že X je pouze zástupný symbol. Nahraďte jej písmenem disku, se kterým máte problémy.
- Pokud se vám zobrazí zpráva, že cílený svazek není špinavý, můžete vyloučit možnost, že máte co do činění se špinavou jednotkou. V takovém případě přejděte přímo k další metodě níže.
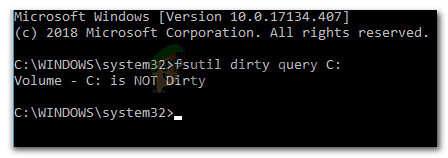
Příklad cíleného svazku, který není špinavý
- Pokud je svazek označen jako špinavý, spusťte následující příkaz a problém vyřešte:
chkdsk D: / f / x
- Po dokončení procesu znovu opakujte krok 3, abyste se ujistili, že byl odstraněn špinavý bit. Pokud je odpověď ano, restartujte zařízení a zkontrolujte, zda Je třeba zkontrolovat konzistenci jednoho z vašich disků. “ chyba se vrací.