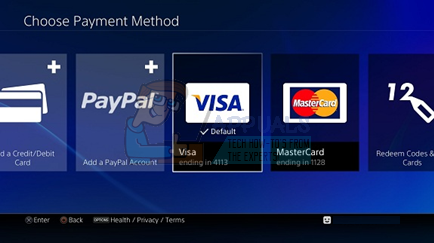- Zobrazí se výzva k přechodu na obrazovku Stahování, klikněte na tlačítko X a můžete sledovat postup aktualizace, pokud je k dispozici aktualizace. Vyberte Destiny kliknutím na tlačítko X a potvrďte své rozhodnutí hru opravdu aktualizovat.
Řešení 2: Řešení pro uživatele PlayStation
Toto řešení pomohlo uživatelům PlayStation a jeho účelem je jednoduše použít jiný účet pouze ke stažení aktualizace a přepnutí zpět na původní účet před spuštěním hry. To může chvíli trvat, protože budete muset vytvořit účet, přepnout účty atd., Ale stojí to za to, protože to pomohlo mnoha lidem vypořádat se s chybovým kódem.
Nejprve musíte z herní konzole odstranit herní data Destiny. Nebojte se, protože smazáním této položky neztratíte pokrok nebo něco podobného, protože vaše údaje jsou vázány přímo na váš účet. Proces je pro uživatele PlayStation 3 a PlayStation 4 poněkud odlišný, proto postupujte podle příslušných pokynů.
Playstation 3:
- V domovské nabídce PlayStation 3 přejděte na Hry> Game Data Utility. Ujistěte se, že jste vybrali Game Data Utility. Nevybírejte nástroj Saved Data Utility, protože tím vymažete všechny uložené soubory her.

- Vyhledejte soubor datové hry (tj. Název konkrétní hry, kterou jste hráli), kterou chcete smazat. Stiskněte tlačítko Trojúhelník a vyberte Odstranit. Stisknutím tlačítka X potvrďte odstranění. Tím odstraníte soubor nástroje dat hry pro vybraný titul, který jste vybrali.
- Pokud si budete chtít tuto hru znovu zahrát, budete vyzváni k opětovnému instalaci tohoto souboru s datovými nástroji hry; proces přeinstalování může trvat několik minut.
Playstation 4:
- Přejděte do Nastavení >> Správa uložených aplikací >> Odstranit.

- Podle toho vyberte Destiny nebo Destiny 2 a umístěte šeky vedle typů dat, kterých se chcete zbavit.
- Vyberte tlačítko Odstranit a kliknutím na OK potvrďte své rozhodnutí.
Nyní je čas vytvořit na vaší konzoli další účet PSN a nového uživatele. Jedinou věcí, kterou si musíte dát pozor, je, aby se umístění a adresa nového účtu shodovaly s regionem hry, protože jej jinak nebudete moci použít.
- Spusťte svůj PS4 a přejděte na Nový uživatel >> Vytvořit uživatele nebo uživatele 1 na přihlašovací obrazovce PlayStation.
- To by mělo vytvořit lokálního uživatele na samotném PS4, nikoli účet PSN.
- Vyberte Další >> Jste v síti PlayStation Network noví? Vytvořte si účet> Zaregistrovat se.

- Pokud vyberete Přeskočit, můžete vybrat avatar a jméno místního uživatele a ihned hrát offline. Přejděte ke svému avatarovi na domovské obrazovce PS4 a zaregistrujte se později na PSN.
- Pokud používáte tento systém PS4 poprvé, přejděte na domovské obrazovce systému PS4 do profilu uživatele 1 a zadejte své podrobnosti a předvolby a na každé obrazovce vyberte možnost Další.
- Pokud je vám do 18 let, když zadáte své narozeniny, vytvoříte místního uživatele pro offline hraní a budete muset později požádat dospělého, aby účet schválil.
- Neuvádějte dřívější datum narození, protože je v rozporu s Podmínkami použití sítě PSN, aby poskytoval nepravdivé informace.
- Pokud je vám více než 18 let a chcete použít svou kreditní nebo debetní kartu v obchodě PlayStation Store, ujistěte se, že adresa, kterou zde zadáte, odpovídá vaší fakturační adrese.
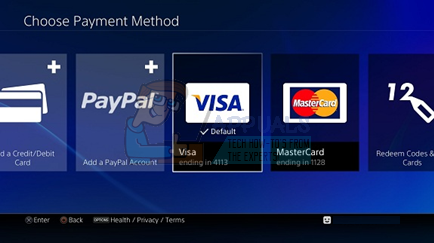
- Ujistěte se, že máte přístup k zadané e-mailové adrese, protože ji budete muset ověřit.
- Vytvořte online ID a zadejte své jméno a příjmení. Vaše online ID je vaše veřejně viditelné jméno, které uvidí ostatní uživatelé v síti PSN.
- Vyberte nastavení sdílení, přátel a zpráv (tři obrazovky). Jsou určeny pouze pro váš účet; nemají vliv na to, co uvidí ostatní uživatelé systému PS4.

- Pokud je vám méně než 18 let, vytváření účtu zde končí a můžete buď požádat dospělého, aby se přihlásil pomocí svého účtu, aby autorizoval přístup k síti PSN, nebo hrát offline, dokud tak neučiní.
- Zkontrolujte svůj e-mail a klikněte na ověřovací odkaz. Pokud jste neobdrželi ověřovací e-mail účtu, zkontrolujte složky spamu a nevyžádané pošty.
- Pokud ji stále nemůžete najít, vyberte možnost Nápověda a změňte svou e-mailovou adresu nebo nás požádejte o opětovné odeslání e-mailu. Chcete-li propojit své účty PSN a Facebook, vyberte možnost Přihlásit se Facebookem nebo Provést později.

Při příštím spuštění konzoly budete muset zvolit tento účet, takže pokračujte a udělejte to.
- Spusťte Destiny, když jste přihlášeni pomocí tohoto falešného účtu, a spusťte požadovanou aktualizaci, která způsobuje kód chyby Boar.
- Po dokončení stahování ukončete hru a přihlaste se ke svému původnímu účtu PSN. Zkuste hru spustit znovu a zkontrolujte, zda funguje.