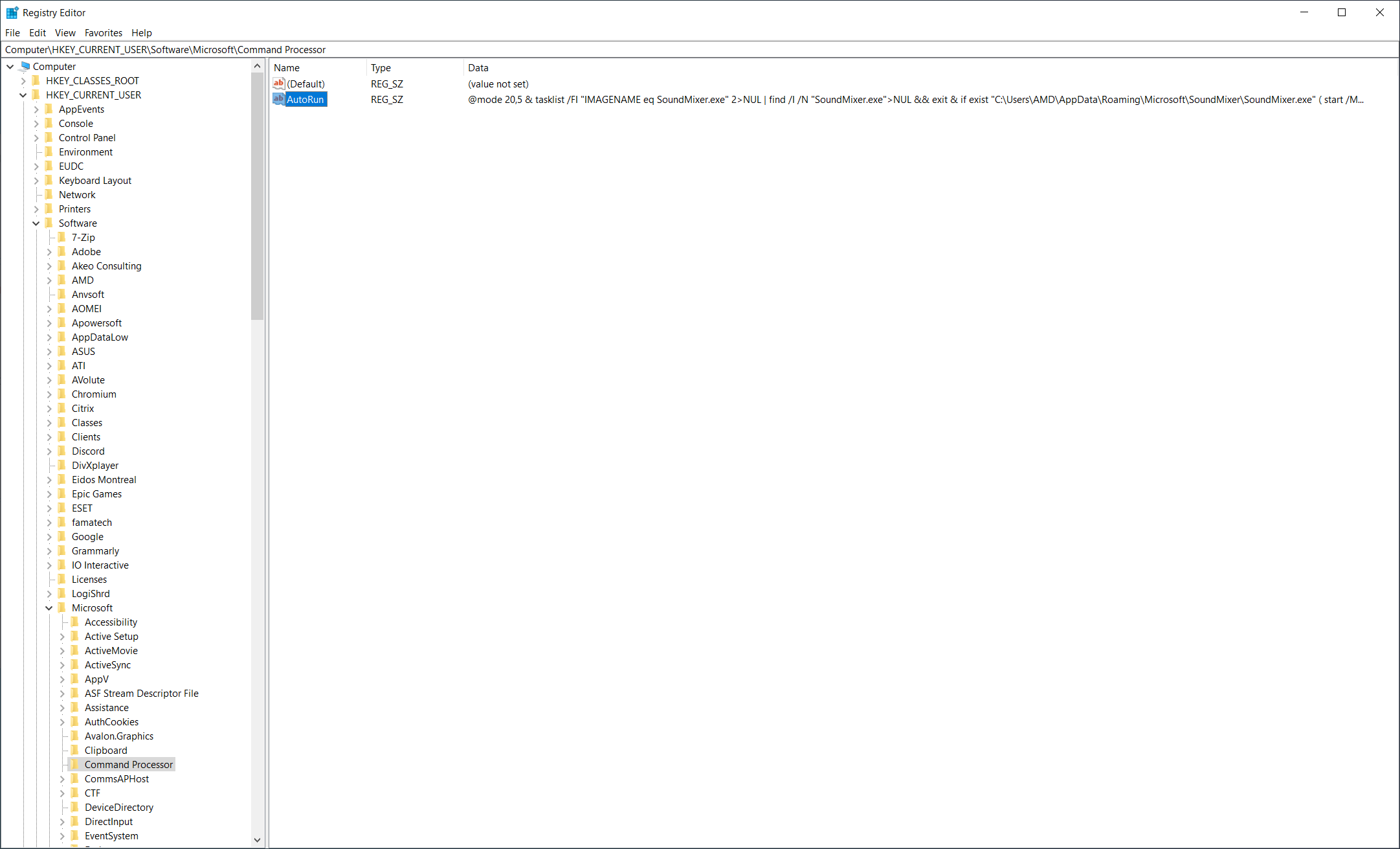Někteří koncoví uživatelé mají problémy s příkazovým řádkem, když zmizí po spuštění. K tomuto problému může dojít z různých důvodů, včetně poškozených nebo upravených klíčů registru nebo napadení malwarem. K tomuto problému může dojít také v libovolném klientském operačním systému Windows. Všechna řešení, kterým se budeme v tomto článku věnovat, lze použít ve všech verzích systému Windows

Příkazový řádek
Všimněte si, že můžete vždy použít alternativní řešení PowerShellu, ale v tomto článku se zaměříme na nalezení příčiny problému a podle toho jej opravíme.
Řešení 1: Odebrat klíč AutoRun v registru
Databáze registru se skládá z tisíců nebo dokonce milionů klíčů registru, které ukládají informace o nastavení konfigurace v systému Windows. Kdykoli provedete změny v systému, budou sledovány a uloženy v databázi registru.
Někdy se bohužel mohou některé klíče registru poškodit nebo upravit ovladači, softwarem, aktualizacemi nebo malwarovými infekcemi. Stejný problém může způsobit, že CMD nebude fungovat správně. V tomto řešení odstraníme klíč automatického spuštění a uvidíme, jestli to problém vyřeší.
- Klikněte pravým tlačítkem na ikonu Nabídka Start a poté klikněte Běh . Typ Regedit v dialogovém okně a poté stiskněte Enter
- Rozbalte na následující klíč
HKEY_CURRENT_USER> Software> Microsoft> Procesor příkazů> Automatické spuštění
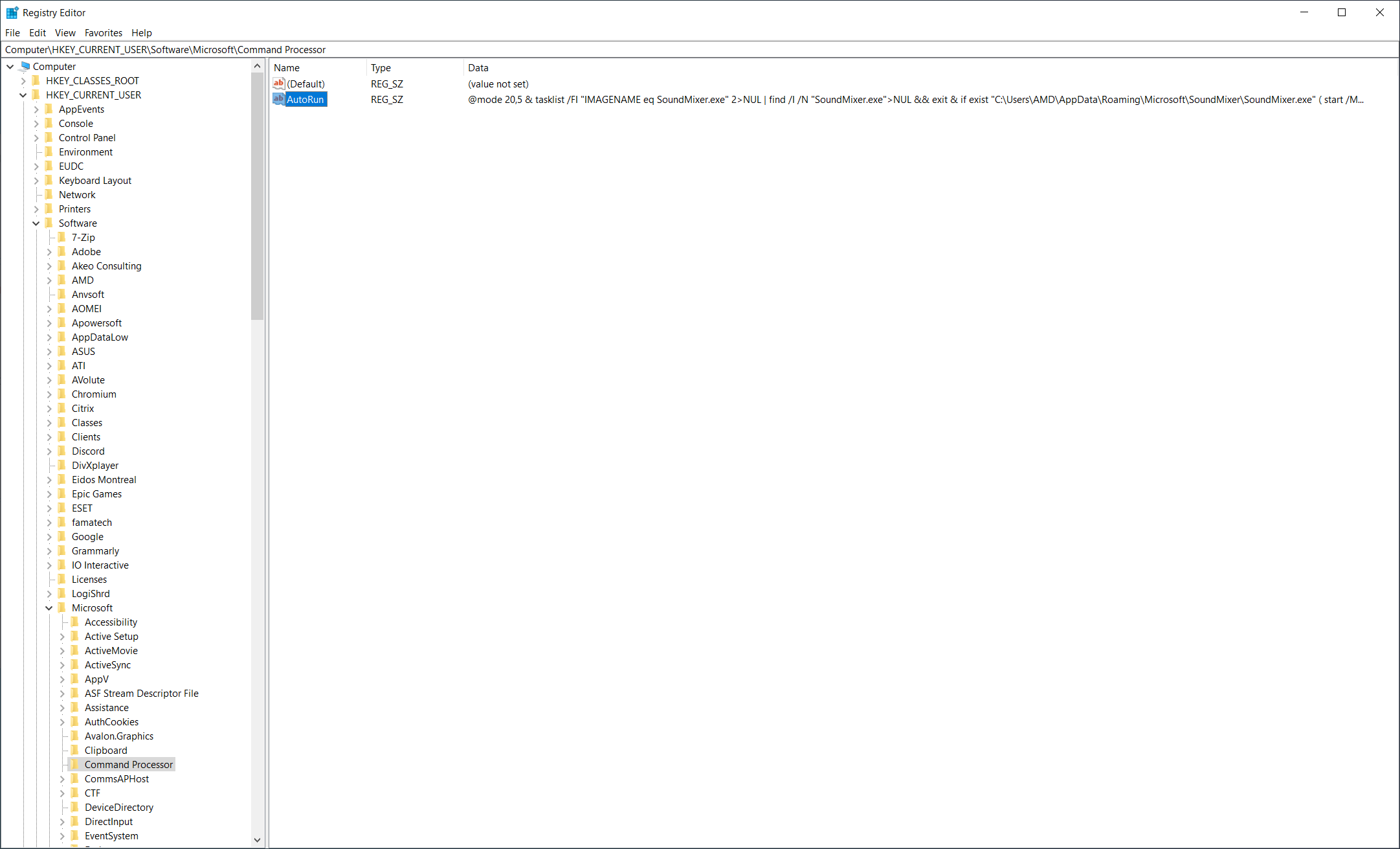
- Klikněte pravým tlačítkem na AutoRun a poté klikněte Vymazat . Po odstranění zavřete Editor registru a restartujte počítač.
- Nyní znovu spusťte příkazový řádek a zkontrolujte, zda se tím problém vyřeší.
Krok 2: Zkontrolujte proti malwaru ve vašem systému
Jedním z důvodů, proč by k tomuto problému mohlo dojít, je to, že vaše systémové soubory jsou infikovány malwarem. Důrazně doporučujeme spustit antivirovou kontrolu a ověřit, zda ve vašem systému není malware. Odstraňujeme malware pomocí Malwarebytes a restartujte systém, než znovu zkontrolujete příkazový řádek.
Řešení 3: Spuštění nástroje Obnovení systému
Pokud první dvě řešení nefungují, doporučujeme použít Obnovení systému obnovit předchozí snímek vašeho systému. Obnovení systému je nástroj integrovaný do systému Windows, který může vytvářet kontrolní body, kdykoli provádíte změnu systému, instalaci nebo aktualizaci ovladačů.
V případě, že se váš Windows po změně nebude chovat správně, budete jej moci obnovit do stavu, kdy vše funguje správně. Pěkné na kontrolních bodech je, že je lze vytvářet ručně i automaticky. Chcete-li obnovit Windows do předchozího stavu, je nutné povolit Obnovení systému.
2 minuty čtení