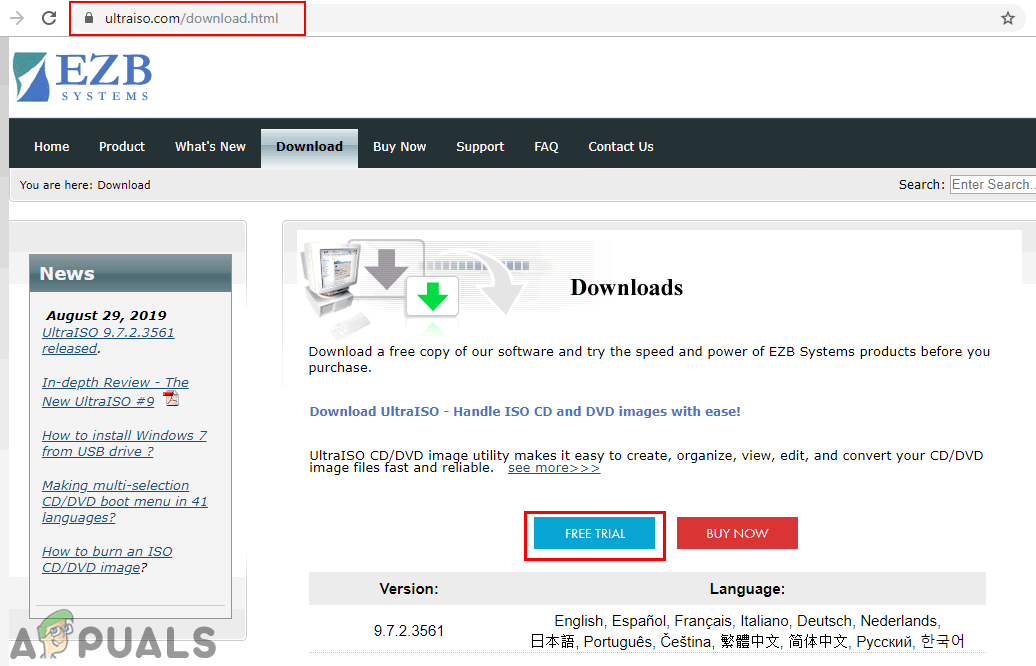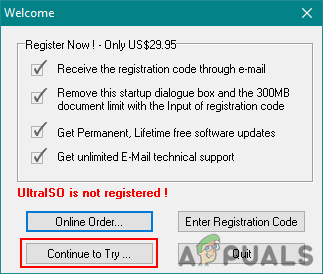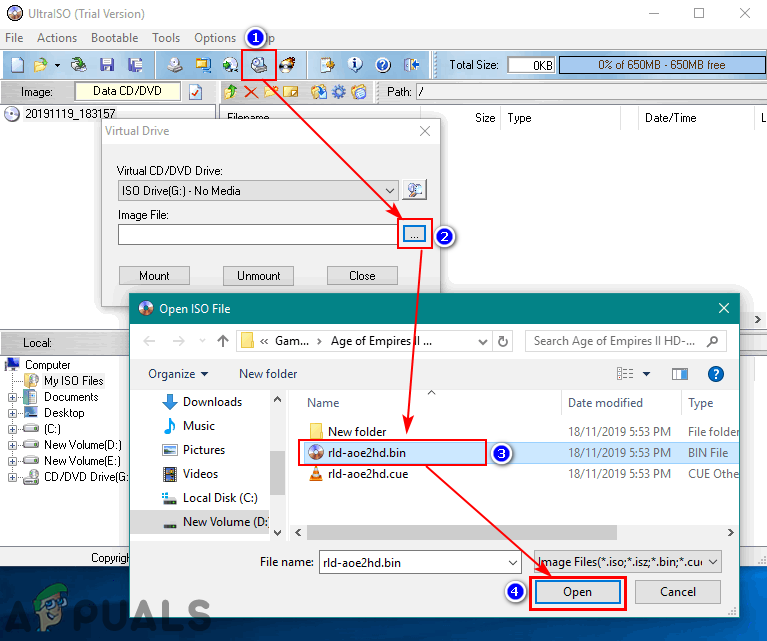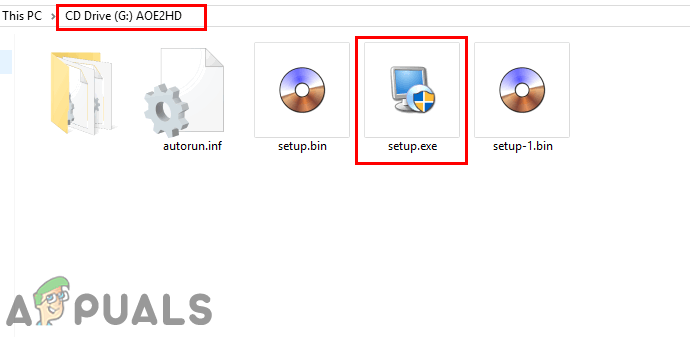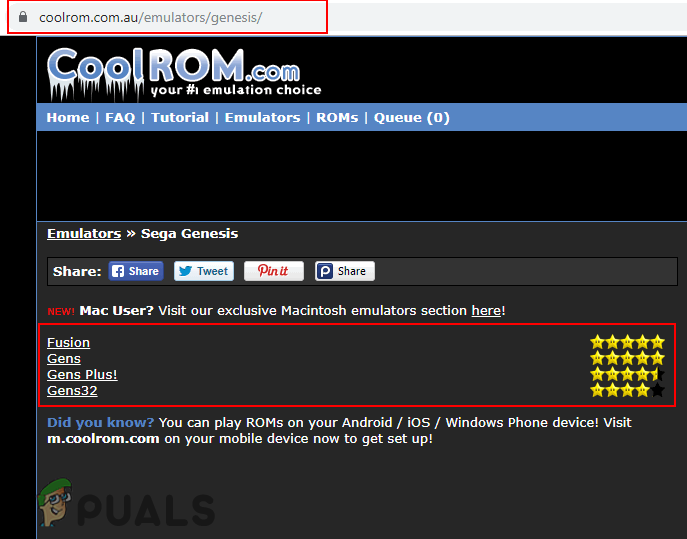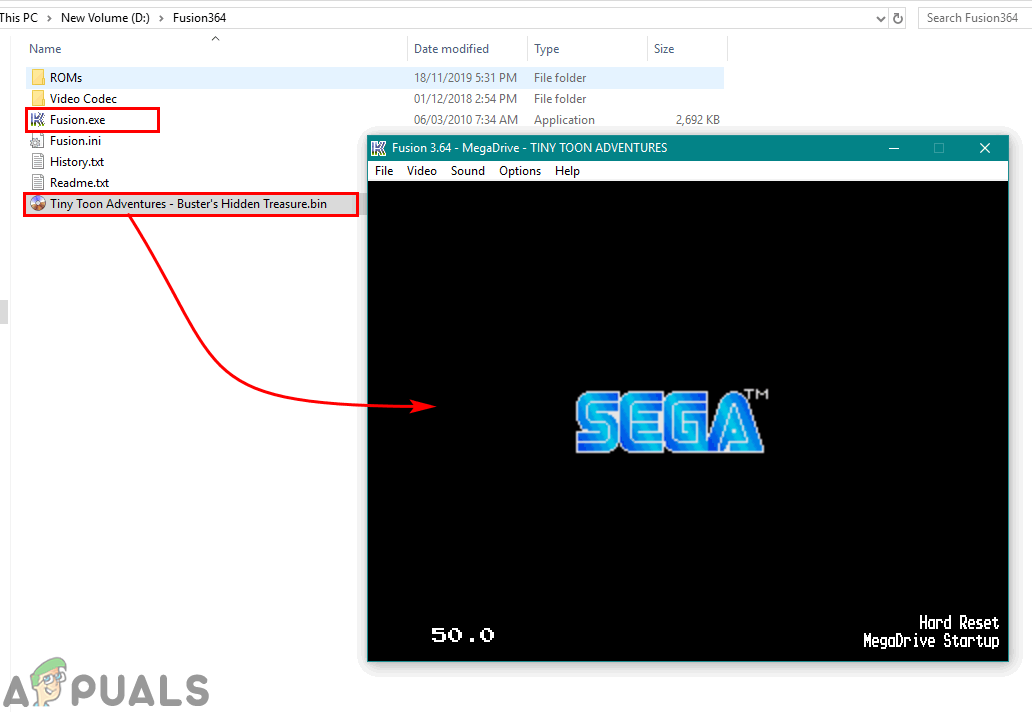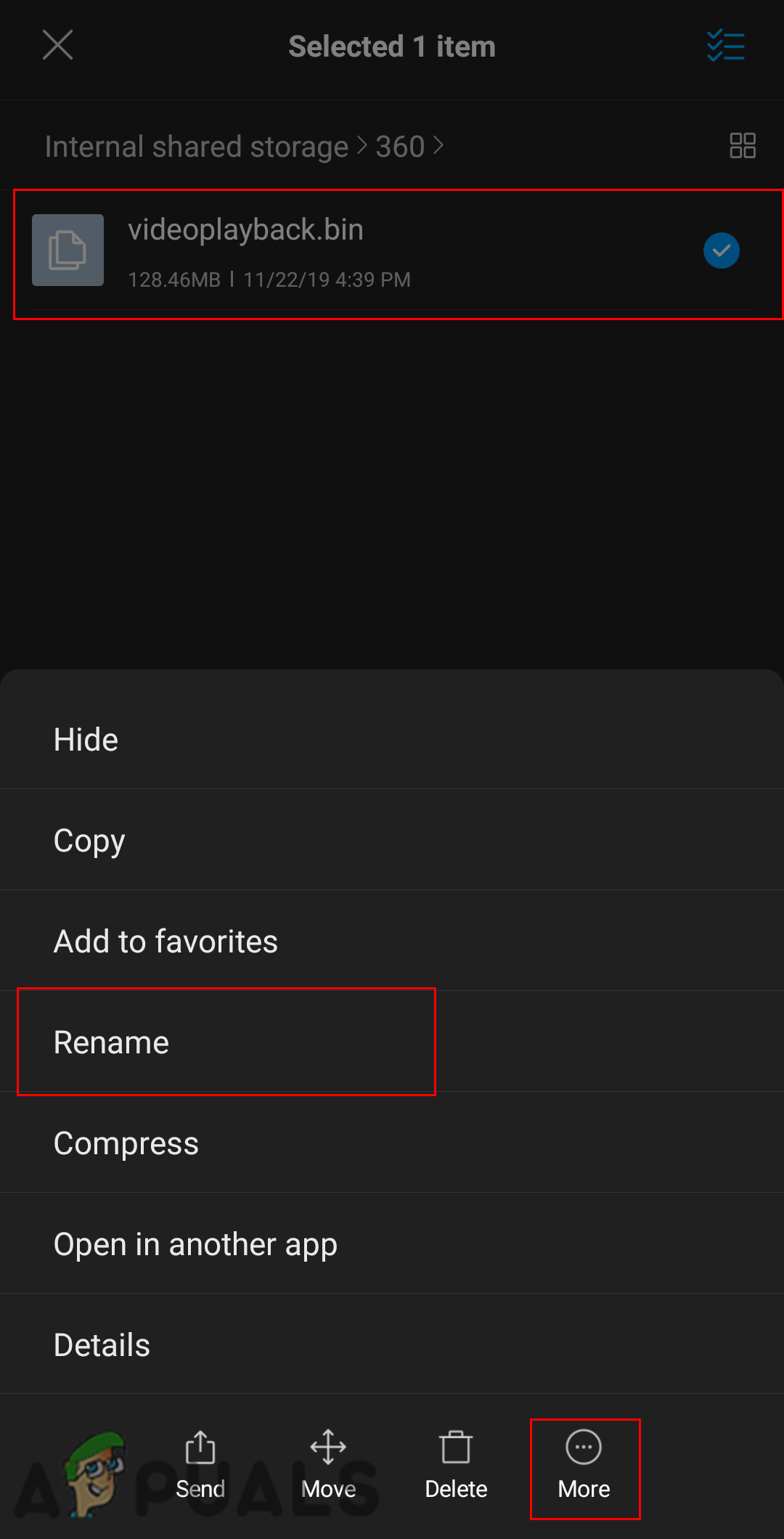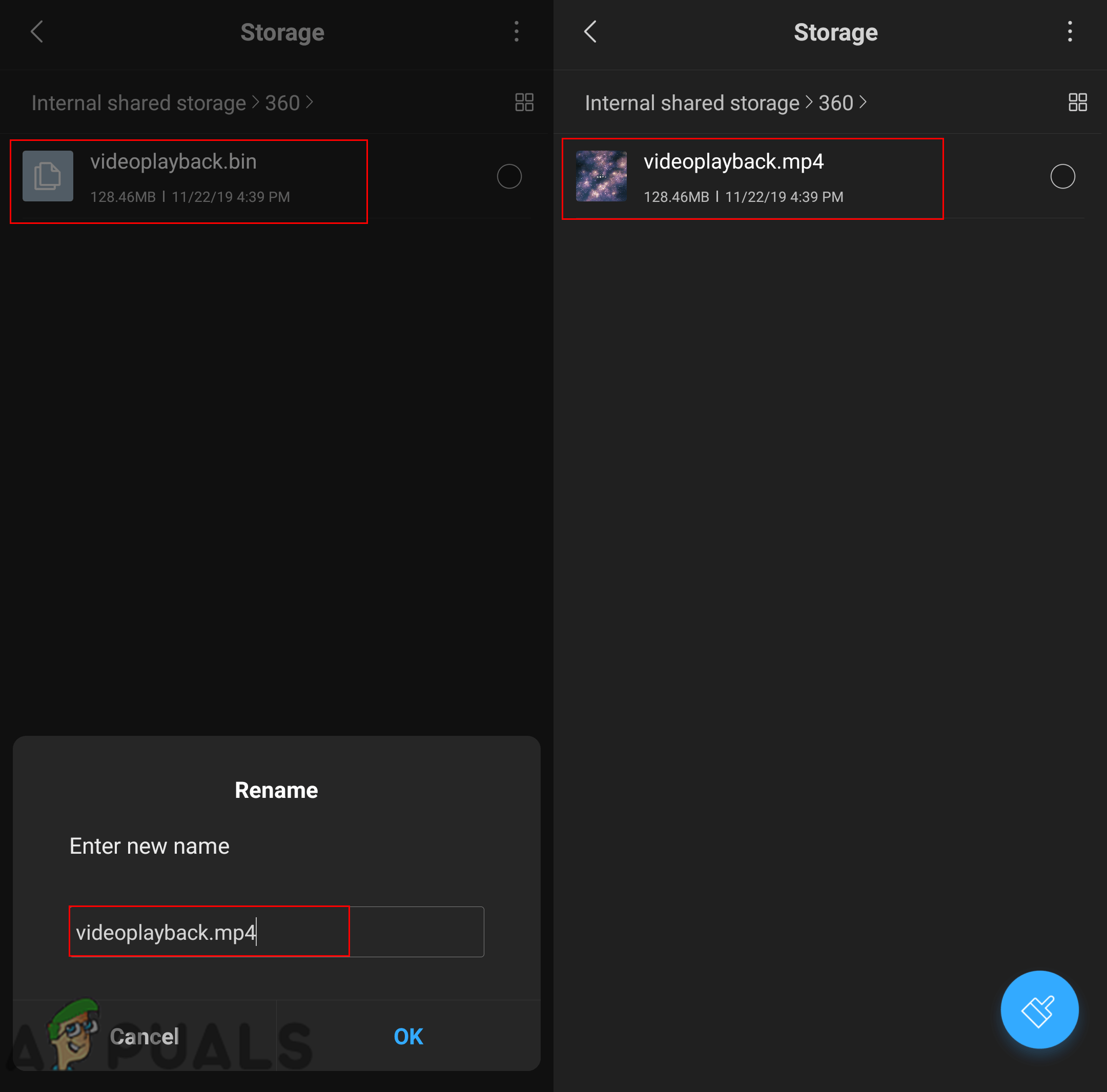.bin je přípona binárních souborů. Každý soubor má v sobě uložené jiné informace a tyto informace mohou být pro různé účely. Tyto soubory jsou často kompilované počítačové programy. Může to být obraz, zvuk, video, instalace nebo obrazový soubor CD. V některých případech jsou tyto soubory BIN uloženy v binárním formátu a lze je otevřít v libovolném textovém editoru. Soubor BIN může být také obrazem ROM videohier Sega. Tyto herní soubory .bin lze přehrávat na počítači pomocí emulátorů Sega Genesis.

Co je přípona souboru .bin?
Jak otevřít soubor „.bin“ v systému Windows?
Soubory BIN nejsou podobné žádným běžným souborům, které lze bez problémů otevřít v libovolném programu. Tyto soubory se liší od textových nebo obrazových souborů, které se běžně otevírají na jakémkoli zařízení. Soubory BIN můžete otevírat v jiném softwaru, bude však fungovat správně pouze pro software, pro který je vytvořen. Například otevření souboru BIN pomocí ISO a textového editoru může zobrazit soubory / složky, ale nebude fungovat, pokud je vytvořen pro jiný software. Níže vám ukážeme několik příkladů metod, jak otevřít jiný typ souborů s příponou .bin.
Metoda 1: Použití UltraISO k otevření souboru .bin
Pokud je soubor BIN obraz disku, pravděpodobně ho můžete připojit na a virtuální disk pomocí programu jako UltraISO. Soubor BIN by však měl mít také soubor cue, aby fungoval. Podle následujících pokynů připojte soubor BIN na virtuální disk pomocí UltraISO:
Poznámka : Tato metoda funguje většinou pro obrazové soubory disku ve formě přípony .bin.
- Chcete-li stáhnout soubor, přejděte na následující odkaz UltraISO program zkušební verze zdarma.
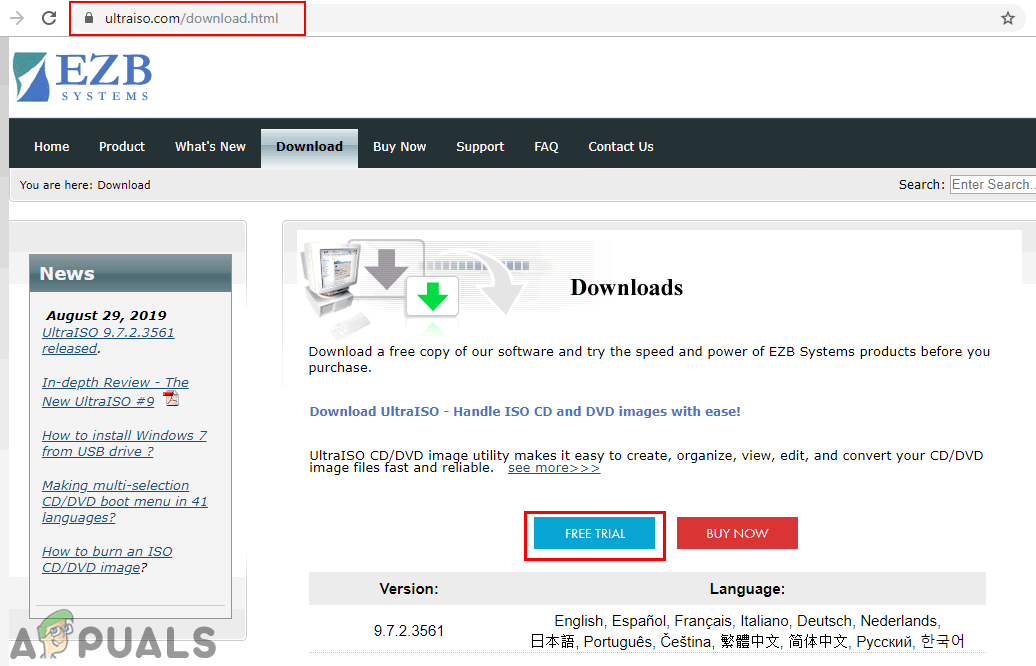
Stahování UltraISO
- Vyberte požadovaný jazyk a klikněte na ikonu Stažení knoflík. Po dokončení stahování nainstalujte software podle pokynů k instalaci.
- Otevři UltraISO a klikněte na Pokračujte ve zkoušení knoflík.
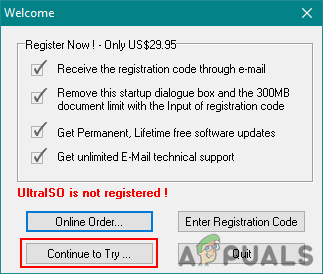
Otevírá se UltraISO
- Klikněte na ikonu Připojit k virtuální jednotce ikona, jak je znázorněno níže. Poté vyberte soubor BIN, který chcete připojit, a klikněte na něj otevřeno . Jakmile je vybrána, klikněte na Mount knoflík.
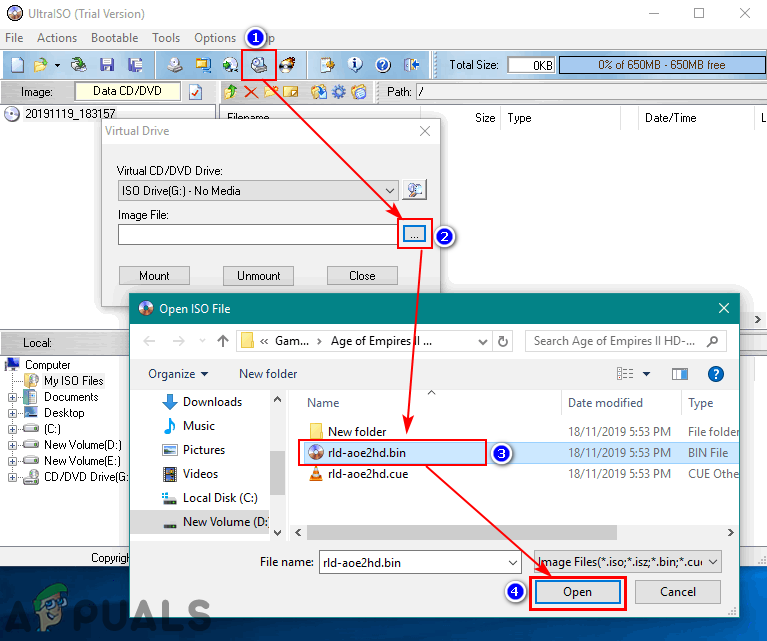
Připojení souboru BIN na virtuální jednotku
- Přejděte na své PC disky a najděte disková jednotka a tím se otevře soubor BIN.
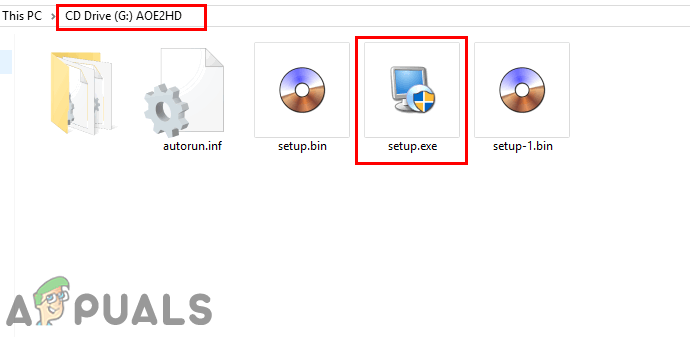
Otevření souboru BIN na virtuální jednotce
Poznámka : Můžete také převést soubor BIN na soubor ISO na připojit to.
Metoda 2: Použití požadovaného softwaru pro otevření souboru .bin
Některé soubory BIN budou fungovat pouze pro konkrétní software, pro který je vytvořen. Některé lze otevřít pomocí aplikace a některé se používají jako soubory backhand pro různé účely. Jako příklad si ukážeme herní soubory Sega Genesis ve formě .bin rozšíření a otevření pomocí emulátoru, který je pro něj vyžadován, jak je znázorněno níže:
Poznámka : Tato metoda je určena pouze pro hry Sega Genesis.
- Můžete si stáhnout libovolný emulátor, který spouští hry Sega Genesis, z libovolného Web emulátoru.
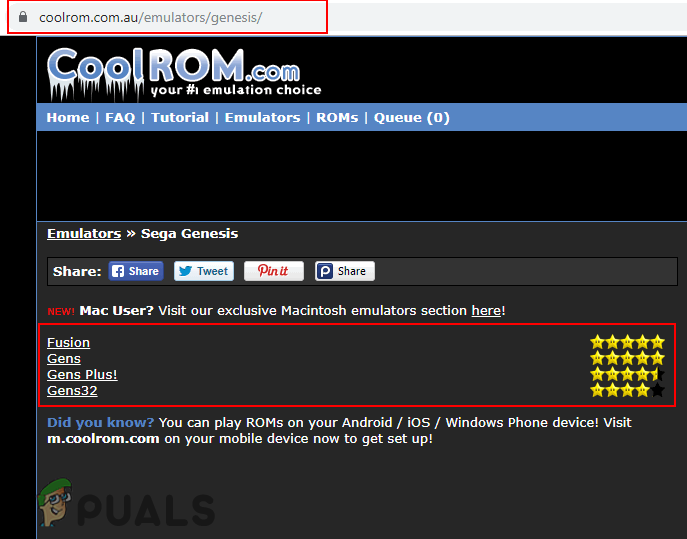
Stahování emulátoru SEGA Genesis
- Otevři Emulátor poklepáním na zástupce ve složce, kam jste jej nainstalovali nebo rozbalili.
- Nyní drag and drop the .zásobník herní soubor přímo v emulátor otevřete jej, jak je znázorněno níže:
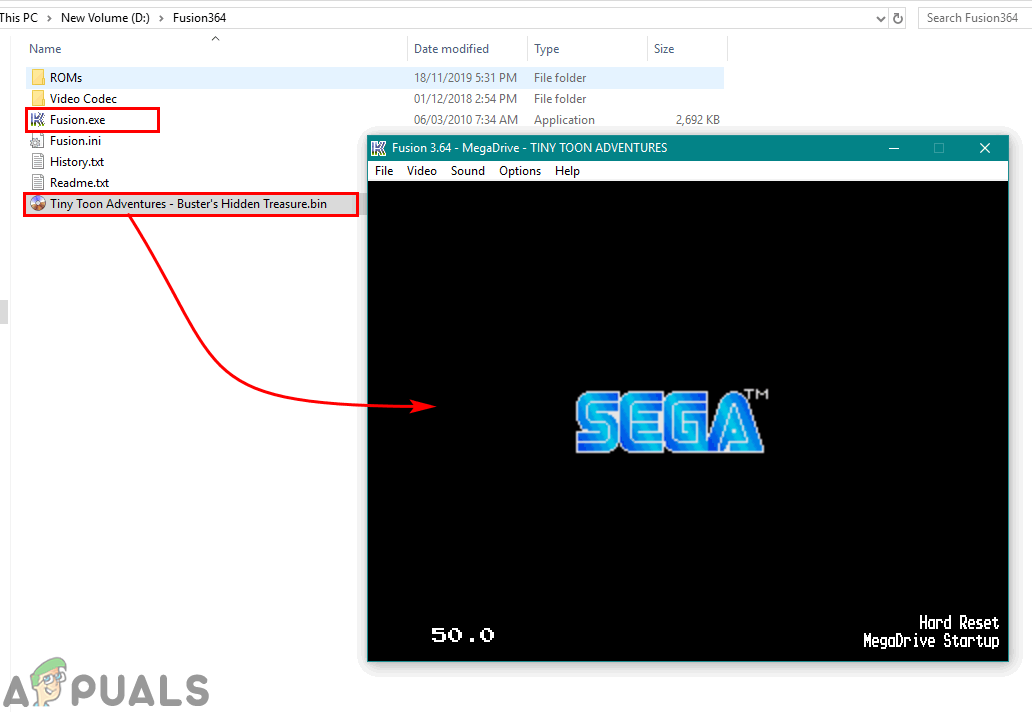
Otevírá se soubor hry BIN
Jak otevřít soubor „.bin“ v systému Android?
Někdy uživatelé najdou soubory BIN v jejich Android správce souborů nebo nastavení stažené aplikace, videosoubor jako soubor BIN. Většinu času lze příponu .bin změnit tak, aby soubor skutečně fungoval, aby fungoval. Podle následujících pokynů otevřete soubor .bin v zařízeních Android:
- Přejděte na umístění .zásobník soubor ve vašem zařízení. Klepnutím a podržením souboru získáte Více knoflík.
- zmáčkni Více tlačítko a vyberte Přejmenovat volba.
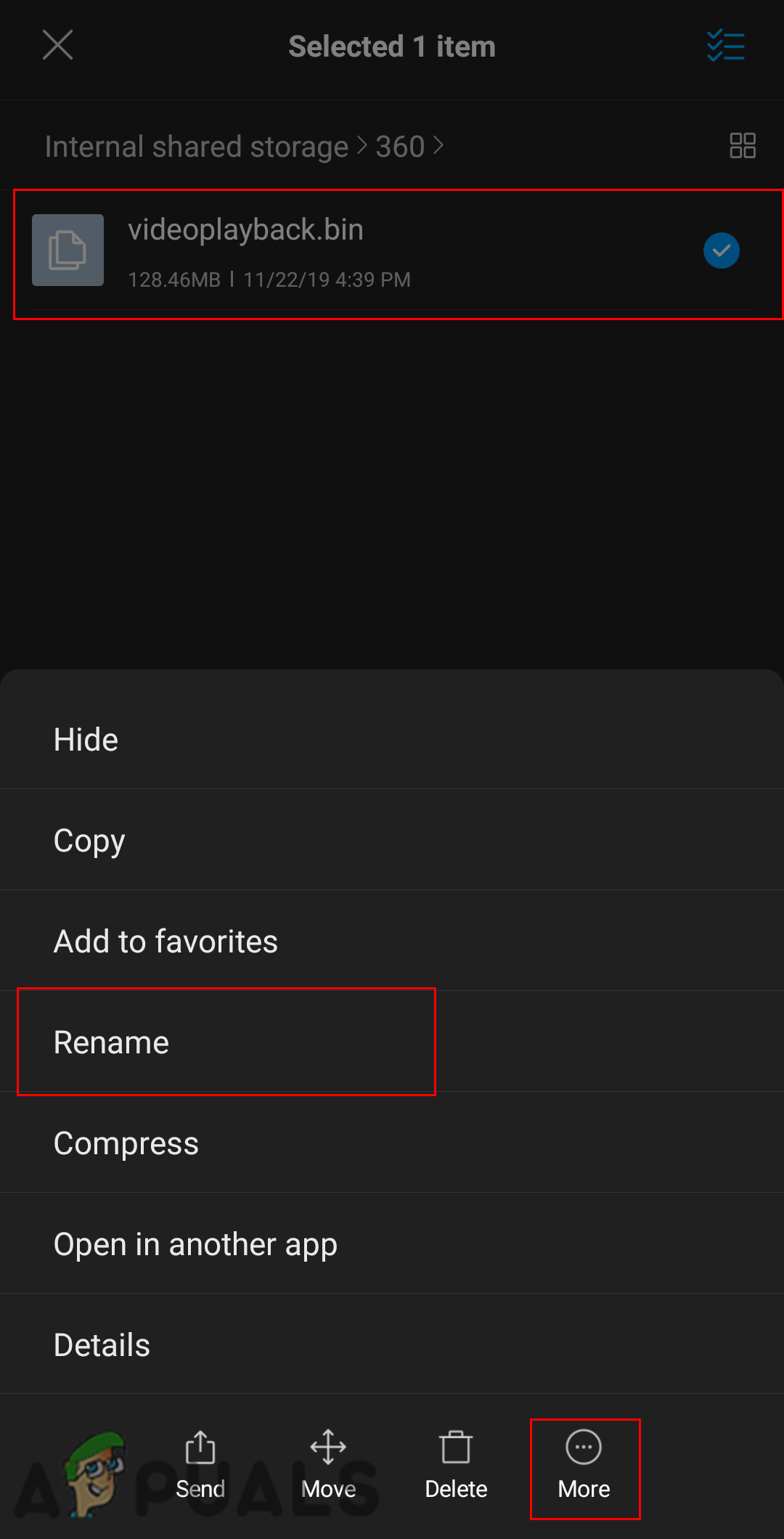
Výběr možnosti přejmenování souboru BIN
- Nyní změňte příponu souboru z „. dopoledne „Do“. mp4 „A klepněte na ikonu OK knoflík.
Poznámka : Pokud je soubor instalačním souborem aplikace, můžete jej přejmenovat na ‚ .apk „.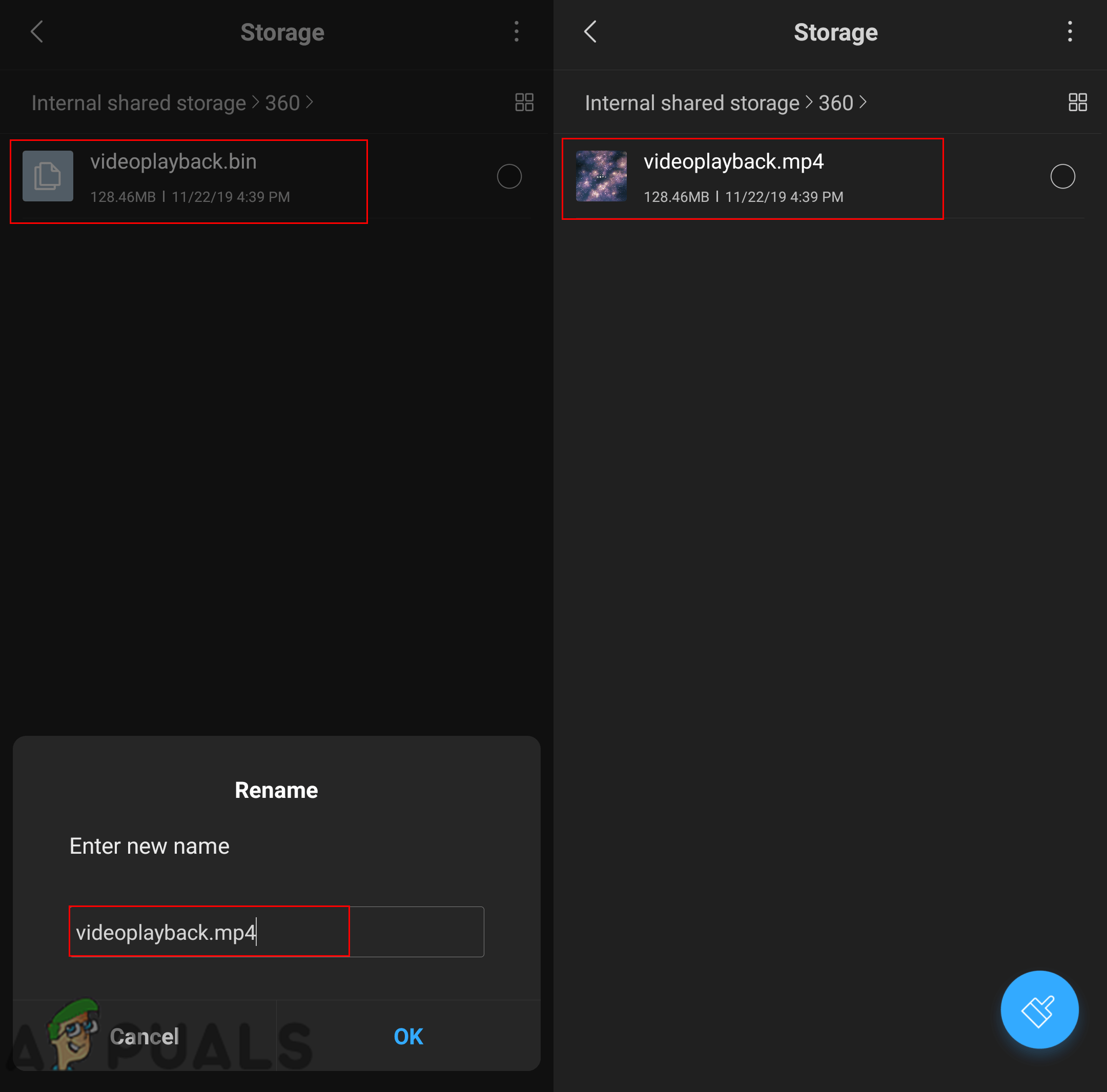
Přejmenováním souboru BIN jej otevřete
- Po změně názvu zkuste soubor otevřít klepnutím na něj.