Poznámka: Doporučujeme, abyste si udělali čas na zálohování dat registru, než budete postupovat podle níže uvedených pokynů. To vám umožní rychle vrátit tyto změny v případě, že se během tohoto postupu něco pokazí.
Chcete-li povolit integritu paměti izolace jádra pomocí Editoru registru, postupujte podle následujících pokynů:
- lis Klávesa Windows + R otevřít a Běh dialogové okno.
- Dále zadejte 'regedit' a stiskněte Ctrl + Shift + Enter otevřít se Editor registru s přístupem správce.
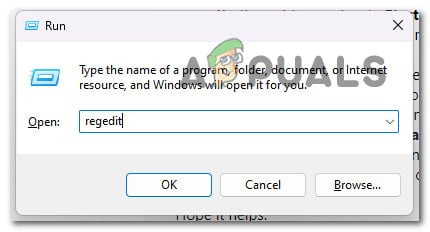
Otevřete obslužný program Regedit
- Pokud jste vyzváni Kontrola uživatelského účtu, kliknutím na ano udělíte přístup správce.
- Jakmile jste konečně uvnitř Editor registru, pomocí nabídky na levé straně přejděte na následující umístění:
HKEY_LOCAL_MACHINE\SYSTEM\CurrentControlSet\Control\DeviceGuard\Scenarios
Poznámka: Na toto místo můžete buď přejít ručně, nebo můžete cestu výše vložit přímo do navigační lišty (nahoře) a stisknout Enter, abyste se tam dostali okamžitě.
- Jakmile dorazíte na správné místo, klikněte na něj pravým tlačítkem Scénáře klíč a vyberte si Nový > Klíč z kontextové nabídky, která se právě objevila.
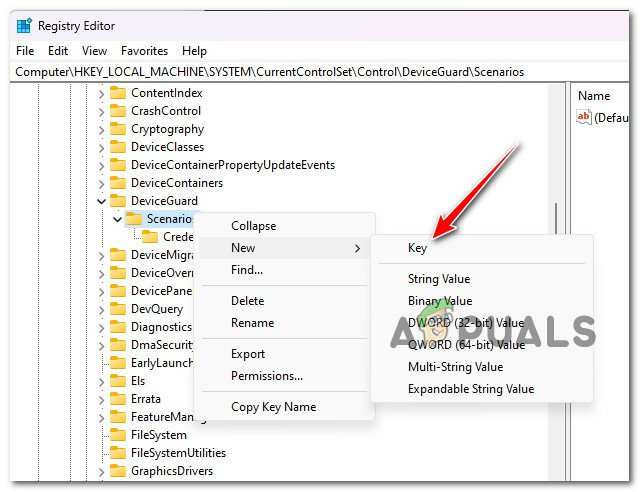
Vytvořte nový klíč
- Nově vytvořený klíč pojmenujte přesně jako HypervisorEnforcedCodeIntegrity a uložte změny.
- Jednou HypervisorEnforcedCodeIntegrity je vytvořen klíč, dalším krokem je vytvoření DWORD, který tuto funkci skutečně umožní. Chcete-li to provést, klepněte pravým tlačítkem myši na nově vytvořený HypervisorEnforcedCodeIntegrity klíč a vyberte si Nové > DWORD (32bitový) Hodnota.
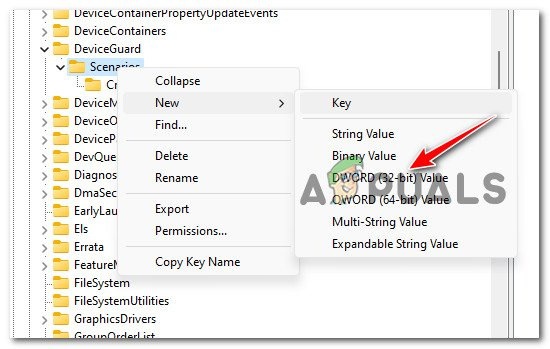
Vytvořte nový Dword
- Jednou nový klíč DWORD je vytvořen, pojmenujte jej Povoleno.
- Dvakrát klikněte na nově vytvořený Povoleno Dword a nastavte Základna na Hexadecimální a Hodnotové údaje na 1 před kliknutím OK pro uložení změn.
- Zavřete Editor registru a restartujte počítač, aby se změny projevily.























