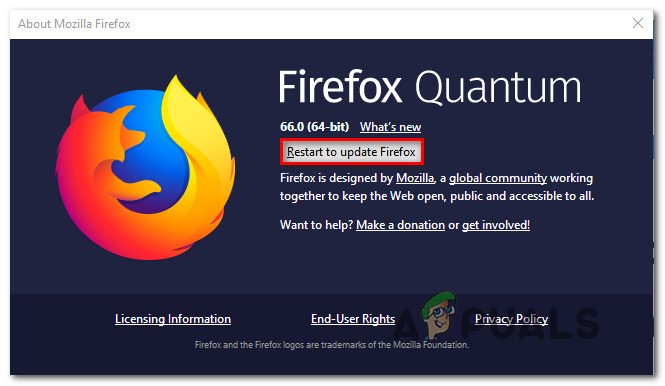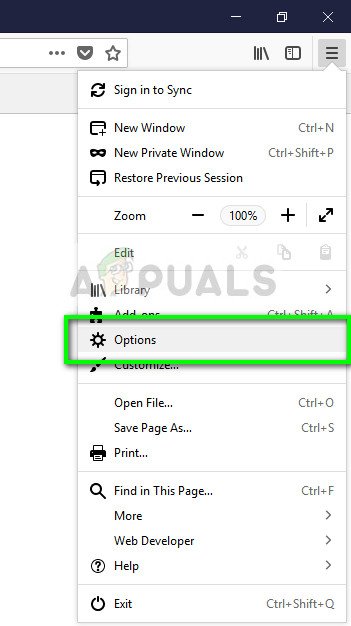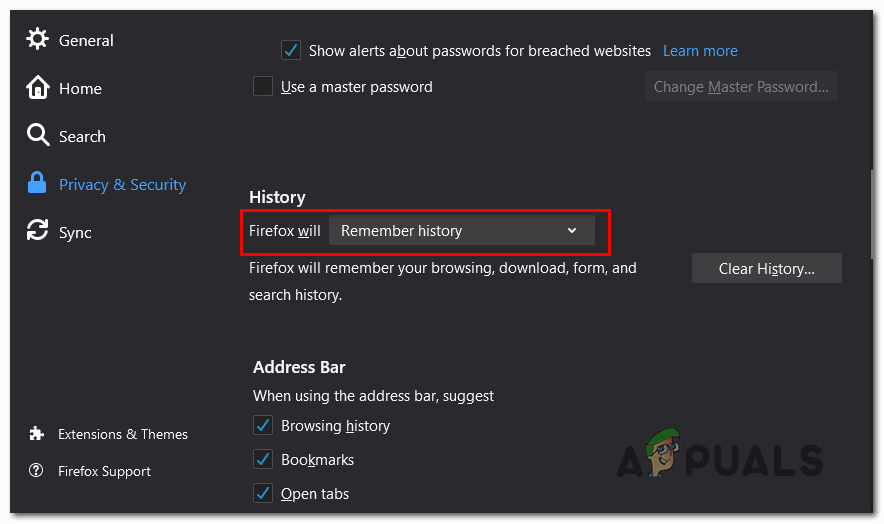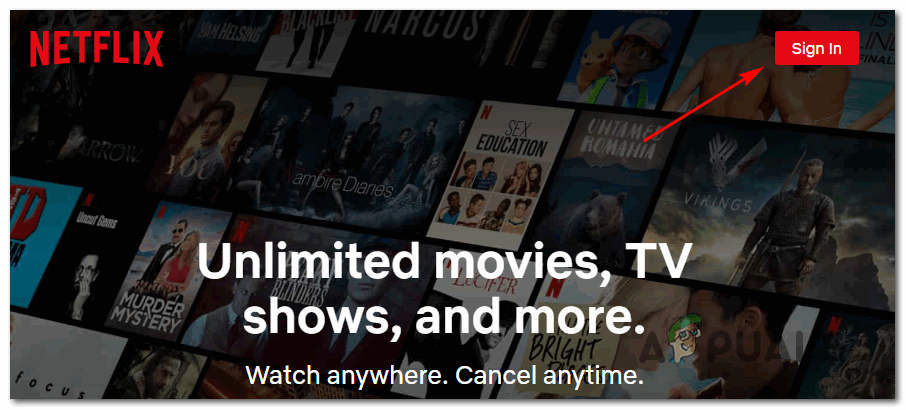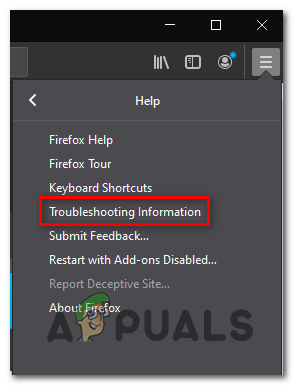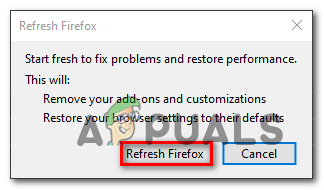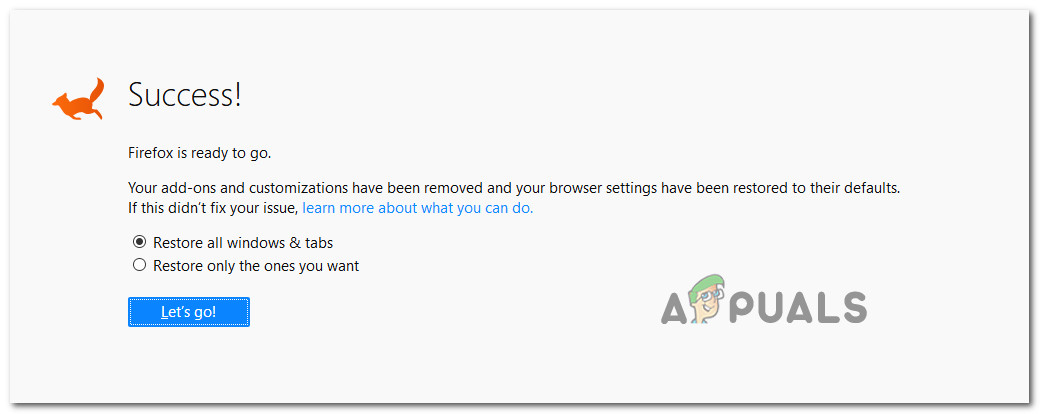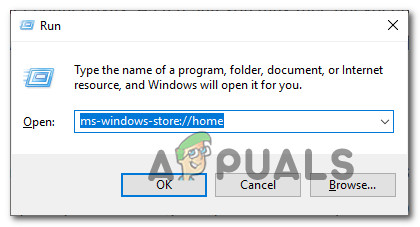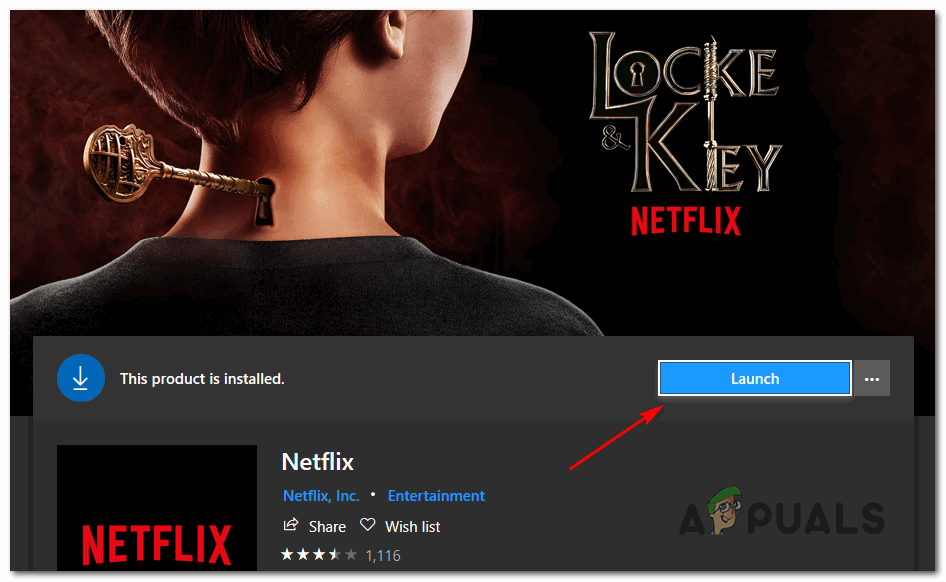The Chybový kód F7053 1803 se setkává v systémech Windows i Mac, když se uživatelé prohlížeče Firefox pokusí streamovat obsah z Netflixu. Ve většině případů je chybový kód doprovázen chybovou zprávou „Je nám líto, máme potíže s vaší žádostí. Načtěte stránku znovu a zkuste to znovu. “

Chybový kód Netflix F7053 1803 ve Firefoxu
Jak se ukázalo, existuje několik různých potenciálních viníků, kteří by mohli nakonec způsobit kód chyby F7053 1803 s Netflixem:
- Problém se soukromým prohlížením - Nejběžnější příčinou, která způsobuje tento problém v systémech Windows i Mac, je chyba Firefoxu související s soukromé procházení což nakonec způsobí problémy s různými streamovacími klienty včetně Netflixu. V takovém případě můžete problém vyřešit zavřením okna Soukromé procházení a jeho opětovným otevřením v normálním okně. Pokud se tento problém vyskytuje pravidelně, měli byste Chrome aktualizovat na nejnovější dostupnou verzi.
- Ve Firefoxu jsou soubory cookie zakázány - Dalším důvodem, proč se tento chybový kód může zobrazit, je instance, ve které není váš prohlížeč Firefox nakonfigurován tak, aby ukládal trvalé soubory cookie (což Netflix vyžaduje). V takovém případě můžete problém vyřešit pomocí přístupu do nabídky nastavení soukromí a zabezpečení v prohlížeči Firefox a ujistit se, že je nakonfigurován pro ukládání a ukládání souborů cookie.
- Poškozená data cookie - K tomuto problému však může dojít také kvůli problému se soubory cookie, i když je máte ve svém prohlížeči povoleny. Ukázalo se, že špatně uložená data jsou odpovědná za tento konkrétní chybový kód. Pokud je tento scénář použitelný, měli byste se soustředit a vyčistit soubory cookie související s Netflixem a zjistit, zda to nakonec problém vyřeší.
- Poškozená data prohlížeče uložená v mezipaměti - Za určitých okolností (například bezprostředně po skenování AV) může Netflix tento problém spustit kvůli určité nesrovnalosti s mezipamětí prohlížeče. V takovém případě byste měli být schopni problém vyřešit obnovením prohlížeče Firefox.
Metoda 1: Vypněte soukromé procházení
Pokud narazíte na F7053 1803 chybový kód při streamování obsahu ze soukromého okna ve Firefoxu, nejste jediní. Existuje spousta uživatelů, kteří hlásí tento přesný problém a Netflix to dokonce zmiňuje na své stránce podpory.
Jak se ukázalo, problém nastává kvůli skutečnosti, že Firefox omezuje výměnu určitých dat v soukromém režimu. Vzhledem k tomu, že režim Firefoxu je ještě přísnější než Incognito (ekvivalent Google), Netflix z něj odmítne streamovat.
Oprava v tomto případě (ve Windows i Mac) spočívá v jednoduchém vypnutí soukromého prohlížení a streamování obsahu z Netflixu z normálního okna.
Můžete zjistit, zda aktuálně používáte a Soukromé okno prostřednictvím své fialové ikony. Pokud to vidíte, jednoduše zavřete okno, poté otevřete normální okno prohlížeče Firefox a opakujte pokus o streamování.

Uzavření primitivního videa
Poznámka: Můžete to udělat ve Windows i macOS.
Pokud stále setkáváte to samé F7053 1803 Chyba i po vložení normálního okna prohlížeče Firefox, přejděte dolů na další metodu níže.
Metoda 2: Aktualizujte Firefox na nejnovější verzi
Jak se ukázalo, Mozilla si již tohoto problému je vědoma a ve skutečnosti již pro tento problém vydala opravu hotfix. Abyste toho mohli využít, stačí aktualizovat prohlížeč Firefox na nejnovější dostupnou verzi.
Několik dotčených uživatelů, kteří se dříve zabývali F7053 1803 Chyba potvrdila, že aktualizace Firefoxu na nejnovější verzi jim úspěšně umožnila zbavit se chyby. Je potvrzeno, že je to účinné v systému Windows i macOS.
Pokud jste se již pokusili streamovat obsah Netflixu z normálního okna (ne ze soukromého okna), aktualizujte sestavení prohlížeče Firefox na nejnovější verzi podle následujících pokynů:
- Otevřete verzi prohlížeče Firefox a klikněte na tlačítko akce v pravém horním rohu.
- V nově zobrazené kontextové nabídce klikněte na Pomoc, a poté klikněte na O Firefoxu .
- V O Firefoxu okno, počkejte na dokončení úvodního skenování a zkontrolujte, zda čeká na instalaci nové verze Firefoxu.
- Pokud je nalezena nová aktualizace, klikněte na Restartujte a aktualizujte Firefox zahájíte proces aktualizace.
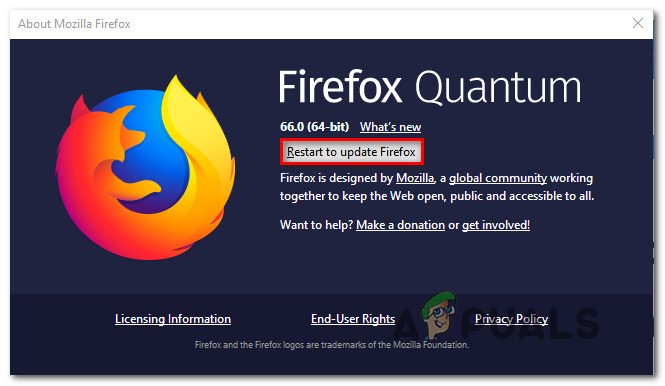
Aktualizace Firefoxu
- Po restartování prohlížeče otevřete Netflix a zkontrolujte, zda je problém nyní vyřešen.
V případě, že stále dochází ke stejnému problému, přejděte dolů k další potenciální opravě níže.
Metoda 3: Povolení souborů cookie ve Firefoxu
Mnoho problémů se streamováním Netflix pochází z problému se soubory cookie - k tomu dochází, protože služba streamování podmíňuje používání souborů cookie bez ohledu na prohlížeč, který používáte. Jak se ukázalo, další docela běžná instance, která by mohla nakonec způsobit F7053 1803 error je scénář, ve kterém je váš prohlížeč nakonfigurován tak, aby „zapomínal“ historii a soubory cookie.
V takovém případě byste měli být schopni problém vyřešit přístupem k souboru Ochrana osobních údajů a zabezpečení nabídka Firefoxu a povolení Pamatovat historii.
Zde je stručný průvodce, jak zajistit, aby byly ve vašem prohlížeči Firefox povoleny soubory cookie:
Poznámka: Níže uvedené kroky se provádějí na počítači se systémem Windows, ale nabídky pro verzi pro Mac jsou identické. Nebojte se tedy postupovat podle níže uvedených pokynů, i když narazíte na problém ve verzi Firefoxu pro macOS.
- Otevřete prohlížeč Firefox a klikněte na ikonu nabídky (pravý horní roh).
- Dále v nově zobrazené kontextové nabídce klikněte na Možnosti .
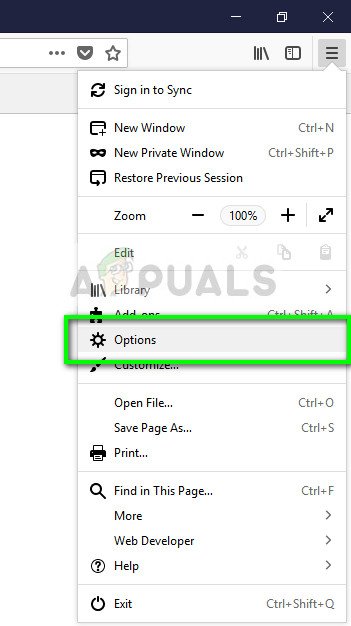
Možnosti - Firefox
- Jakmile jste uvnitř Možnosti v nabídce klikněte na Ochrana osobních údajů a zabezpečení ze svislé nabídky vlevo.
- Dále přejděte do nabídky vpravo a poté přejděte úplně dolů na Dějiny a rozevírací nabídku níže nastavte na Pamatujte si historii .
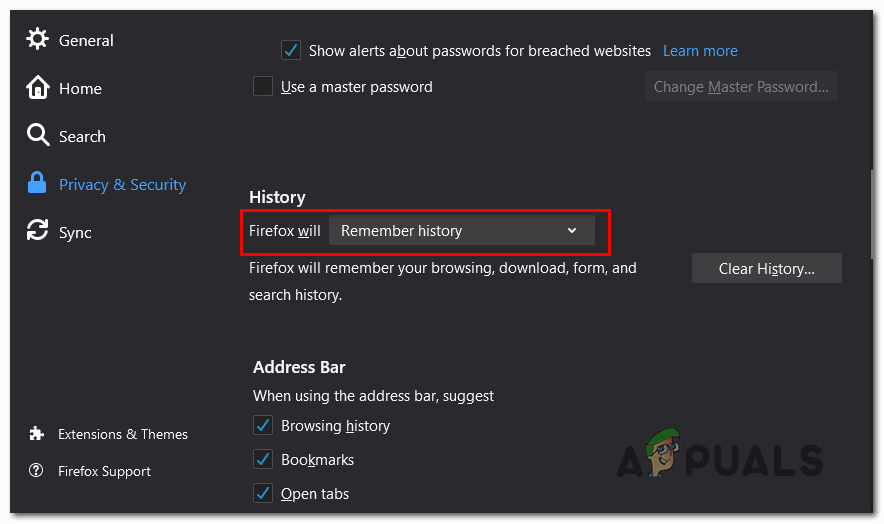
Vynucení prohlížeče Firefox, aby si pamatoval soubory cookie
- Na výzvu k potvrzení klikněte na Restartujte Firefox hned teď a počkejte, až se prohlížeč restartuje.
- Po dokončení dalšího spuštění zkontrolujte, zda je problém nyní vyřešen.
V případě, že se stále setkáváte s Chyba f7053 1803 Při pokusu o streamování obsahu z Netflixu přejděte níže na další potenciální opravu.
Metoda 4: Vymazání souborů cookie souvisejících s Netflixem
Jak se ukázalo, tento problém může nastat také kvůli špatnému souboru cookie, který nakonec určí Netflix, aby zabránil streamování z bezpečnostních důvodů. Naštěstí existuje cílený přístup, který vám umožní vyčistit pouze Soubor cookie Netflix (aniž by to ovlivnilo jakýkoli jiný uložený soubor cookie).
Několik postižených uživatelů potvrdilo, že se jim problém podařilo vyřešit vymazáním souboru cookie Netflix a opětovným přihlášením ke svému účtu.
Pokud jste se dosud nepokusili vymazat soubor cookie Netflix, postupujte podle níže uvedených pokynů a vyčistěte soubor cookie Netflix cíleným přístupem, který by mohl nakonec opravit Chyba F7053 1803 :
- Otevřete Firefox netflix.com/clearcookies. Přístup k tomuto odkazu nakonec vymaže soubory cookie Netflix okamžitě a odhlásí vás ze svého účtu.
Poznámka: Tento odkaz bude fungovat v systémech Windows i macOS. - Jakmile to uděláte a budete úspěšně odhlášeni, klikněte na ikonu Přihlásit se tlačítko v pravém horním rohu.
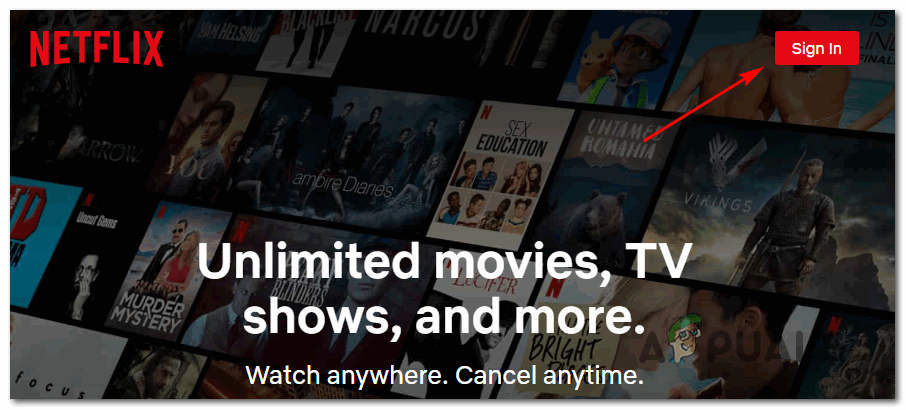
Přihlaste se k Netflixu
- Uvnitř Přihlásit se okno, zadejte své přihlašovací údaje a dokončete operaci přihlášení, poté opakujte akci, která dříve způsobovala chybu ve Firefoxu, a zkontrolujte, zda je problém nyní vyřešen.
V případě, že se stále vyskytuje stejný problém, přejděte dolů k další metodě opravy níže.
Metoda 5: Obnovení prohlížeče Firefox
Někteří uživatelé také zažívali Chyba F7053 1803 ve Windows potvrdili, že se jim po aktualizaci Firefoxu podařilo problém úplně zmírnit. Tento postup v zásadě obnoví tovární stav prohlížeče (čištění všech dočasných souborů, cookies a údajů o procházení v procesu)
Obnovením prohlížeče Firefox však neztratíte hesla ani záložky.
Pokud jste ochotni tuto potenciální opravu vyzkoušet, postupujte podle následujících pokynů:
- Otevřete Firefox a stiskněte akční tlačítko v levém horním rohu obrazovky.
- Dále v místní nabídce vyberte ikonu Pomoc kartu, poté klikněte na Informace o řešení problému .
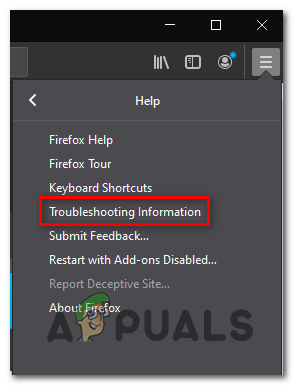
Přístup do nabídky Informace o řešení potíží ve Firefoxu
- Jakmile jste uvnitř Informace o řešení problému kartu, pokračujte a klikněte na Obnovte Firefox tlačítko (pod Dopřejte Firefoxu vyladění )

Doladění Firefoxu pomocí funkce Obnovit Firefox
- V potvrzovacím okně klikněte na Obnovte Firefox ještě jednou pro spuštění operace.
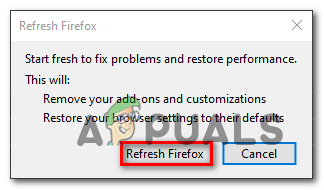
Aktualizace Firefoxu
- Po spuštění tohoto postupu váš prohlížeč automaticky projde procesem, který exportuje všechny uživatelské preference a záložky do externího souboru.
- Po dokončení operace se vás nástroj zeptá, zda chcete znovu použít vlastní přizpůsobení a přidat vlastní. Pokud k tomu dojde, můžete buď kliknout na Obnovte všechna okna a karty exportovat všechny nebo kliknout na Obnovte pouze ty, které chcete vybrat si je sami.
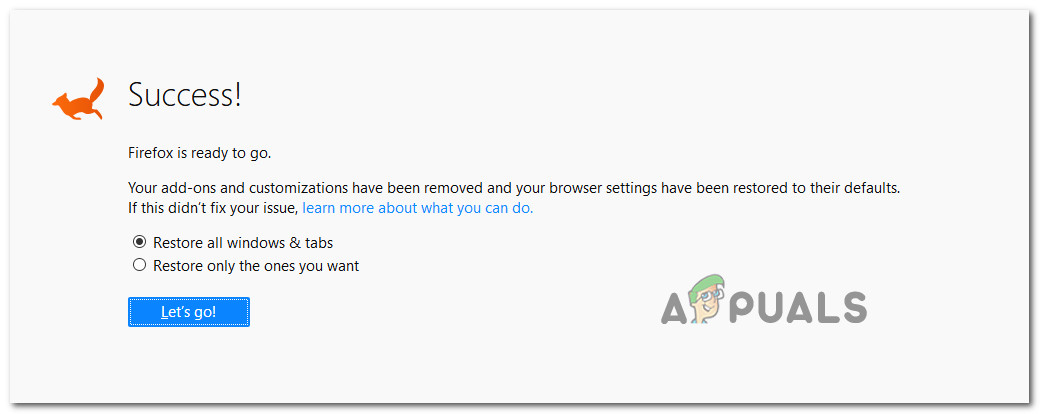
Obnovte přizpůsobení a doplňky
- Po dokončení operace opakujte akci, která dříve způsobovala Chyba F7053 1803 a zjistěte, zda je problém nyní vyřešen.
V případě, že stále dochází ke stejnému problému, přejděte dolů k další potenciální opravě níže.
Metoda 6: Použití aplikace Netflix UWP (pouze Windows 10)
Pokud pro vás žádná z výše uvedených možných oprav nepracovala, jedním řešením, které pomohlo mnoha uživatelům Windows 10, je použití aplikace UWP (Universal Windows Platform) pro streamování obsahu Netflix namísto spoléhání se na váš prohlížeč.
Tento postup nakonec obejde jakékoli problémy související s prohlížečem, protože streamování se provádí výhradně prostřednictvím aplikace Netflix UWP.
Pokud je tento scénář použitelný a jste ochotni migrovat směrem k Aplikace Netflix , postupujte podle následujících pokynů:
- Otevřete a Běh dialogové okno stisknutím Klávesa Windows + R. . Dále zadejte „Ms-windows-store: // home“ uvnitř textového pole a stiskněte Enter otevřete domovskou nabídku Microsoft Store.
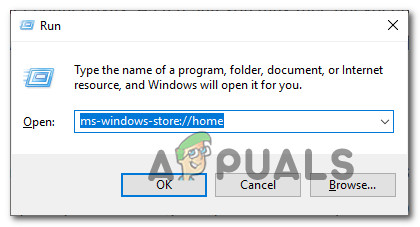
Otevření obchodu Microsoft prostřednictvím pole Spustit
- Jakmile jste v Microsoft Storu, pokračujte a klikněte na ikonu vyhledávání, poté zadejte „ Netflix „A stiskněte Enter k vyhledávání.
- Dále ze seznamu výsledků klikněte na Netflix a podle pokynů na obrazovce dokončete instalaci aplikace Netflix UWP.
- Po instalaci aplikace spusťte aplikaci Netflix UWP, přihlaste se pomocí svého účtu a zkontrolujte, zda je problém nyní vyřešen.
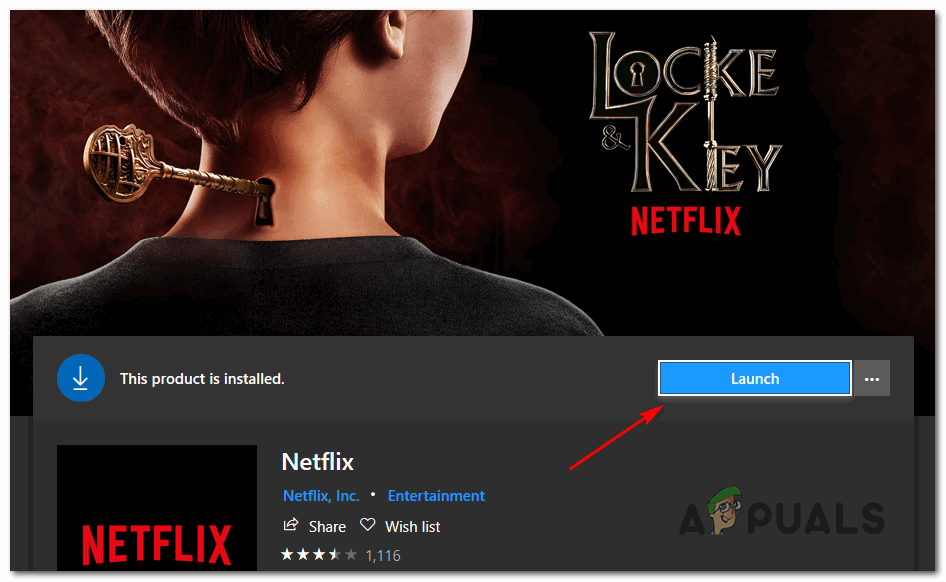
Spouštění aplikace Netflix UWP 3 /