Kód chyby 0xC004F012 se objeví, když se uživatelé pokusí aktivovat svůj systém Windows. K chybovému kódu je připojeno prohlášení: ‚Nemůžeme aktivovat okna na tomto zařízení, protože nemáte platnou digitální licenci nebo produktový klíč.‘

Chyba aktivace systému Windows 0xC004F012
Tato chyba je obvykle způsobena chybějícím nebo poškozeným licenčním úložištěm a někdy se také může objevit po velkých aktualizacích, což způsobí, že systém Windows ztratí svůj stav aktivace. Níže jsme probrali několik metod odstraňování problémů, kterými se můžete pokusit tento problém vyřešit. Pokračujte tím, který nejlépe odpovídá vaší situaci.
1. Spusťte kontrolu systému
První věc, kterou vám doporučujeme, je vyloučit jakékoli problémy s korupcí v systému, které by mohly být příčinou problému. K tomu budeme používat SFC a DISM nástroje.
Společnost Microsoft vyvinula oba tyto nástroje pro kontrolu chyb v systému. SFC funguje tak, že skenuje chráněný systém a nahradí ty zkorumpované zdravějšími. Na druhou stranu je nástroj DISM zodpovědný za opravu poškozeného obrazu systému.
Následovat, Jak spustit SFC Scan .
Poté můžete následovat, Jak spustit opravu DISM ve Windows .
Přejděte na tuto příručku a spusťte kontrolu systému. V případě, že se tím problém nevyřeší, můžete pokračovat dalšími metodami odstraňování problémů v této příručce.
2. Obnovte žetony
Přebudování souborů aktivačního tokenu nebo souborů Token.dat může také problém vyřešit, protože mohou být poškozené nebo vadné.
Zde je návod, jak to můžete zkusit udělat také:
- Spusťte Průzkumníka souborů a přejděte do následujícího umístění:
C:\Windows\System32\SPP\Store.0 directory
- Vyhledejte tokens.dat soubor a klikněte na něj pravým tlačítkem.
- Vybrat Přejmenovat z kontextové nabídky.
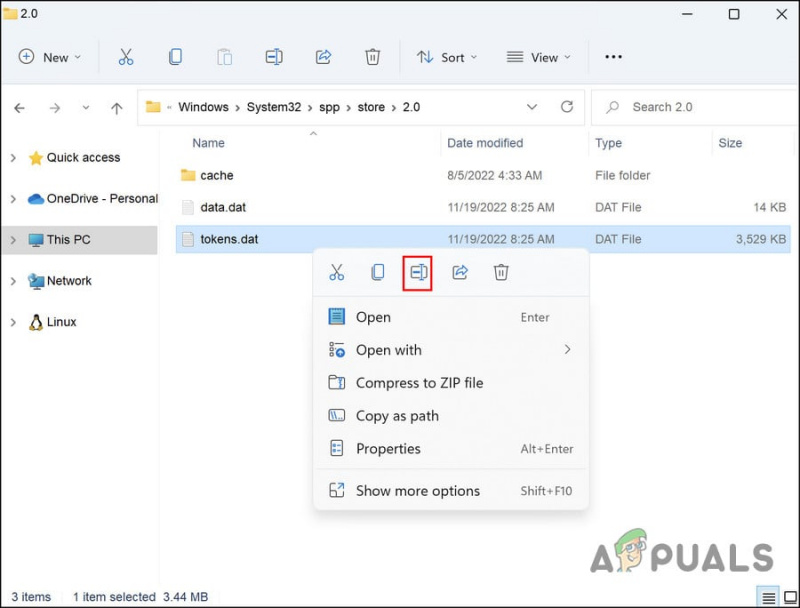
Přejmenujte soubor
- Přejmenujte soubor na tokeny.starý .
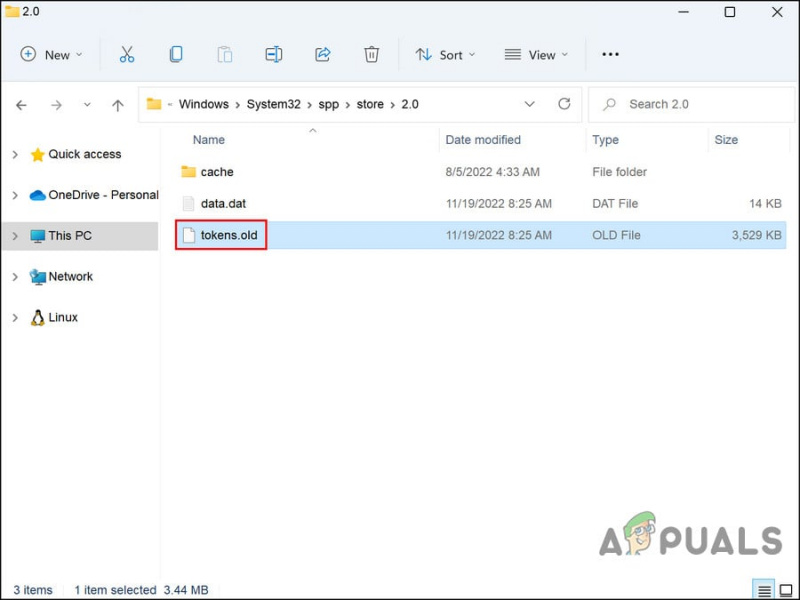
Přejmenovaný soubor tokenů
- Po dokončení stiskněte Vyhrát + R klávesy dohromady otevřete Run.
- Do pole Spustit zadejte cmd a klikněte Ctrl + Posun + Vstupte otevřete příkazový řádek s právy správce.
- Případně můžete také zadat cmd do vyhledávání ve Windows a kliknout OTEVŘENO .
- Klikněte Ano ve výzvě Řízení uživatelských účtů.
- Zadejte následující příkaz v okně Příkazový řádek a stiskněte Vstupte provést to:
net start sppsvc
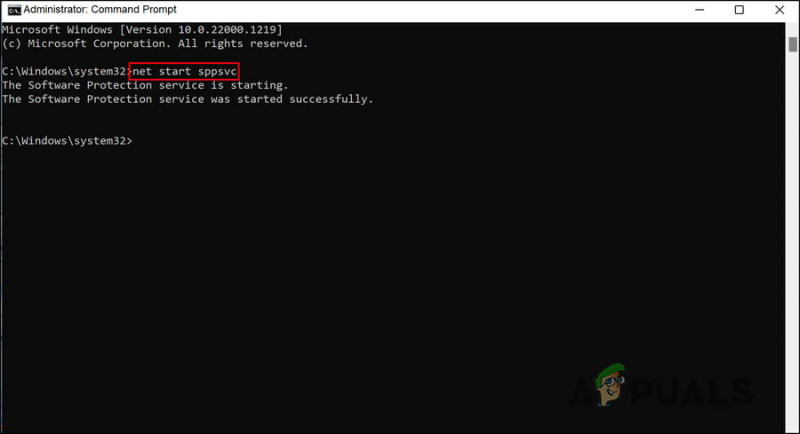
Proveďte zmíněný příkaz
- Nyní proveďte tento příkaz:
cscript.exe slmgr.vbs /rilc
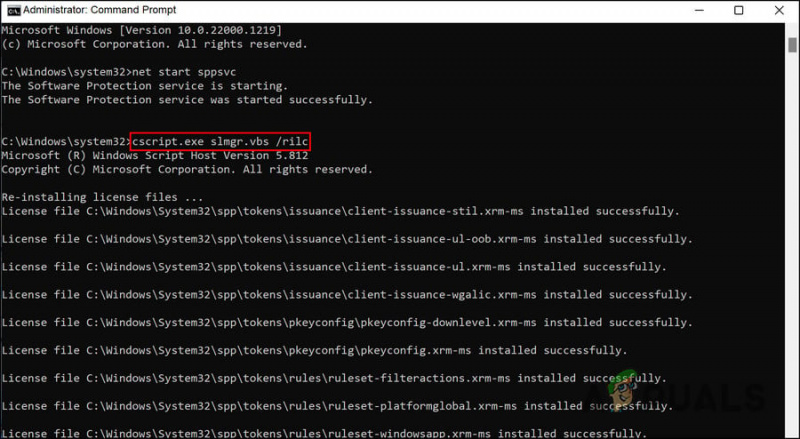
Proveďte zmíněný příkaz
- Restartujte zařízení dvakrát.
- Po restartu stiskněte tlačítko Vyhrát + já společně otevřete aplikaci Nastavení.
- Vybrat Systém > Aktivace .
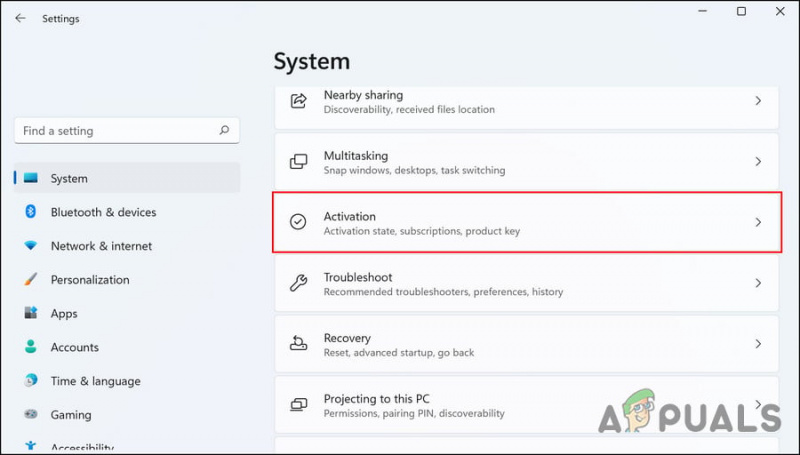
Klikněte na tlačítko Aktivace
- Rozbalte možnost Stav aktivace a klikněte na Odstraňte problémy . Počkejte, až nástroj pro odstraňování problémů s aktivací prohledá systém a opraví je.
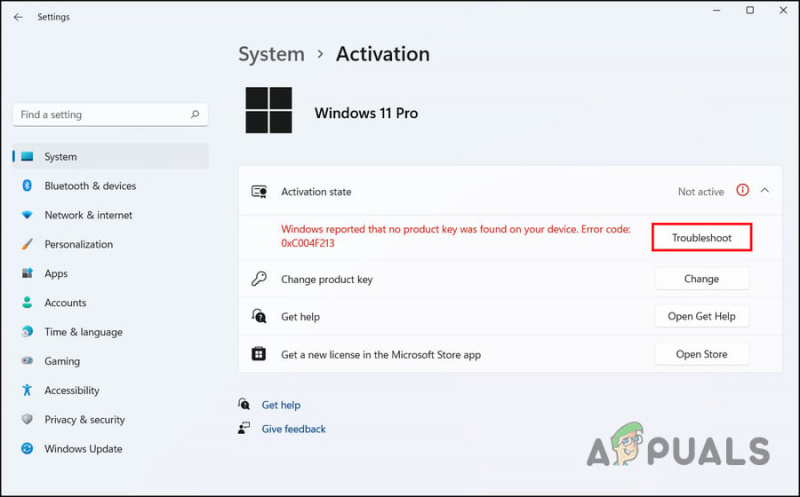
Klepněte na tlačítko Odstraňování problémů
Doufejme, že jakmile to bude provedeno, chyba aktivace bude vyřešena.
3. Restartujte službu Software Protection Service
Systémové služby a další podobné komponenty jsou životně důležité pro to, aby váš systém fungoval tak, jak má.
Aby váš systém úspěšně dokončil proces aktivace, musí správně fungovat služba Software Protection. Pokud to funguje, pravděpodobně budete čelit problému. Naštěstí je oprava snadná; ve většině případů by restartování služby mělo problém vyřešit.
Můžete to udělat takto:
- zmáčkni Vyhrát + R klávesy dohromady otevřete Run.
- Do pole Spustit zadejte services.msc Vstupte .
- V okně Služby vyhledejte Ochrana softwaru službu a klikněte pravým tlačítkem.
- Vybrat Vlastnosti z kontextové nabídky.
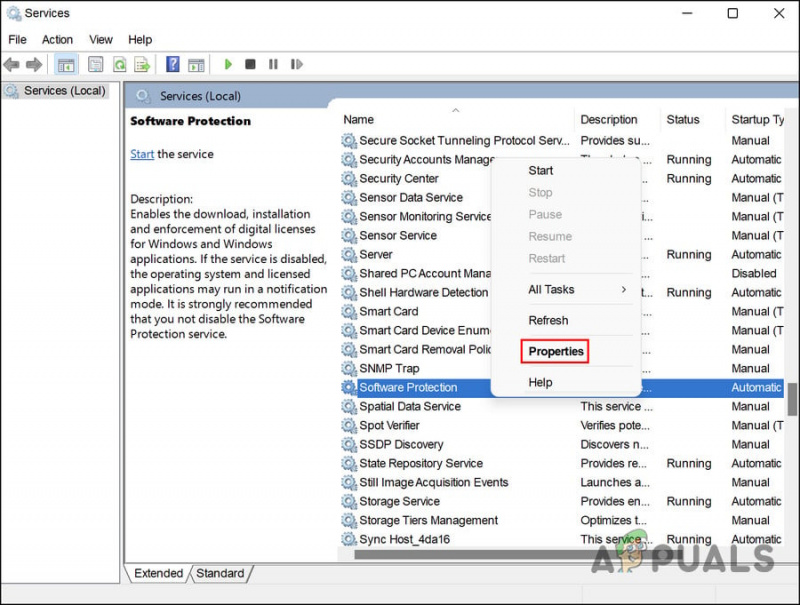
Klepněte na tlačítko Vlastnosti
- Klikněte na Stop v dialogovém okně Vlastnosti.
- Počkejte několik sekund a stiskněte Start znovu.
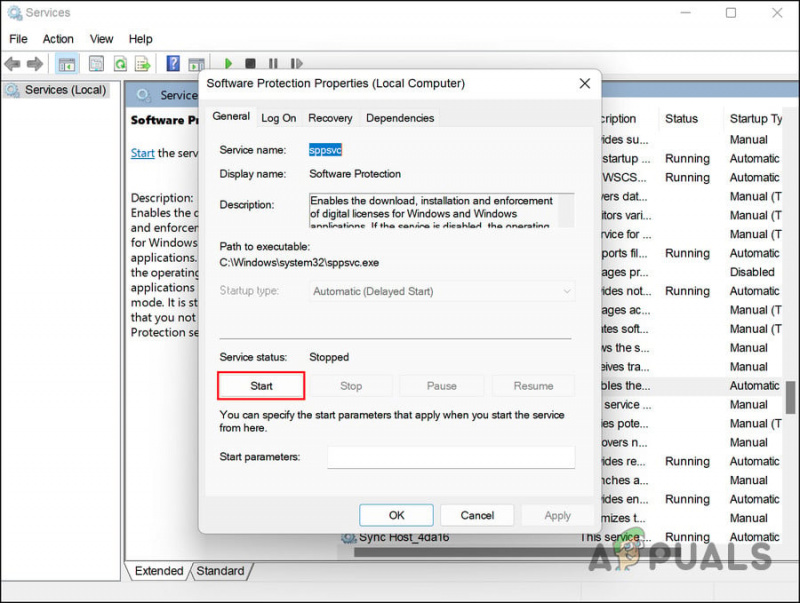
Klepněte na tlačítko Start
- Rozbalte rozevírací seznam Typ spouštění a vyberte Automatický .
- Klikněte Aplikovat > OK pro uložení změn.
Po dokončení zkontrolujte, zda je problém vyřešen.
4. Pro aktivaci použijte příkazový řádek
Případně můžete také použít příkazový řádek k aktivaci systému Windows 11.
Zde je návod, jak to můžete zkusit také:
- Do vyhledávání ve Windows zadejte cmd a klikněte na Spustit jako administrátor .
- Klikněte Ano ve výzvě k uživatelskému účtu.
- Zadejte následující příkaz do cmd a stiskněte Vstupte provést to. Nahraďte „Produktový klíč“ svým původním klíčem:
slmgr.vbs.ipk <product key>
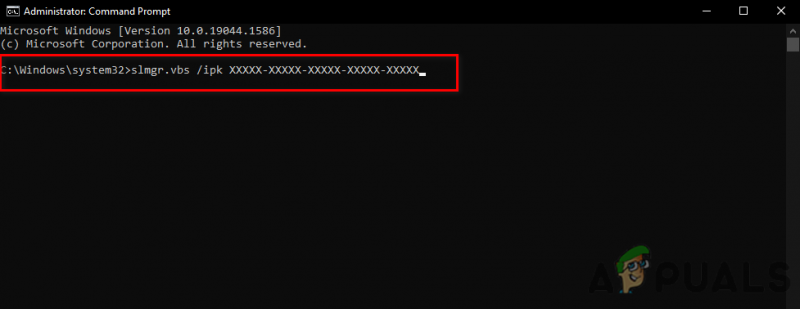
Vložte příkaz slmgr do příkazového řádku
- Nyní proveďte tento příkaz:
slmgr.vbs/ato

slmgr.vbs/ato příkaz v příkazovém řádku
- Po dokončení zkontrolujte, zda je problém vyřešen.
5. Aktivujte pomocí telefonu
Pro aktivaci systému Windows můžete také zavolat společnosti Microsoft.
Chcete-li pokračovat, postupujte takto:
- zmáčkni Vyhrát + R klávesy dohromady otevřete Run.
- Do Spustit zadejte Slui 4 a klikněte Vstupte .
- Rozbalte rozevírací seznam pro Vyberte svou zemi nebo oblast a vyberte svou zemi.
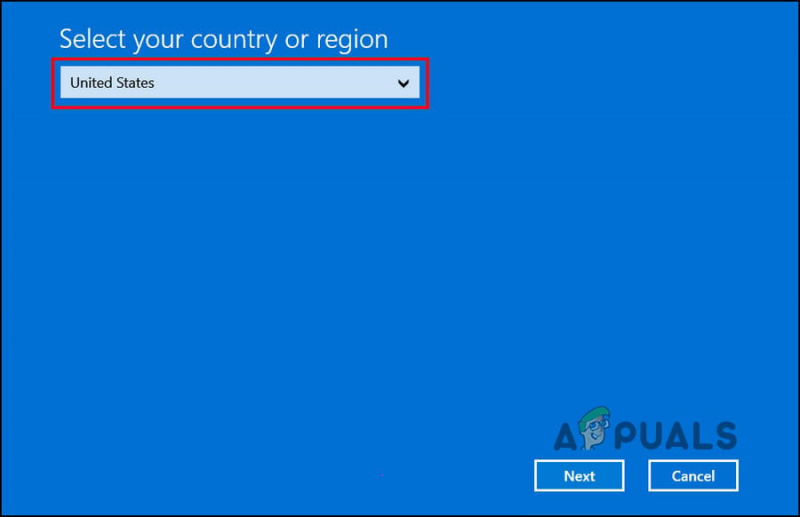
Vyberte svůj region
- Klikněte další .
- Nyní zavolejte na bezplatné číslo pro vaši zemi a poznamenejte si potvrzovací ID, které jste dostali.
- Poté klikněte na Zadejte potvrzovací ID .
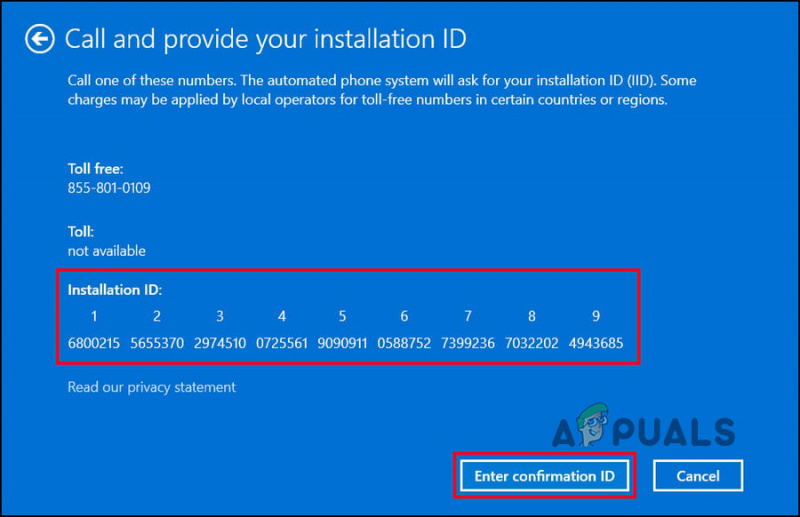
Klikněte na tlačítko Zadat potvrzovací ID
- Zadejte toto ID do dialogového okna na obrazovce a klikněte Aktivujte systém Windows .
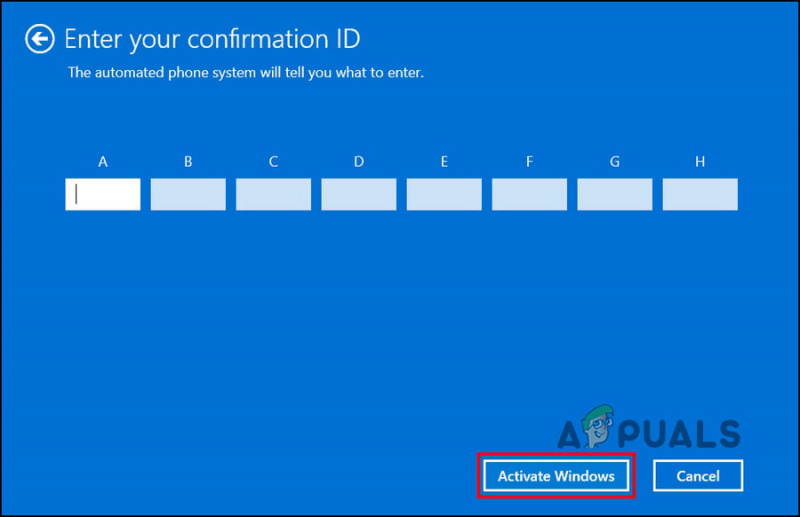
Klikněte na tlačítko Aktivovat Windows
6. Čistá instalace systému Windows
Pokud pro vás žádná z metod nefungovala a stále se potýkáte s problémem, doporučujeme vám pokročit s a čistá instalace .
Při čisté instalaci operačního systému vymažete celý pevný disk a poté znovu nainstalujete operační systém. Při čisté instalaci je operační systém umístěn na zcela nový počítač a starý operační systém je nahrazen nebo upgradován.
Přejděte na tuto příručku a pokračujte v čisté instalaci. Snad vám to problém vyřeší.























