Jednou z nejlepších funkcí iPhone je Fotoaparát. Uživatelé iPhonu pořizují fotografie každý den, aby zachytili své okamžiky ve vysokých pixelech. Vyfoťte na své cestě nádhernou přírodu a krajinu kolem sebe, zachyťte vzácné okamžiky se svými přáteli a rodinou, zaznamenejte nejlepší víkend svého života a další, to jsou okamžiky, které chceme zachránit na obrázku a děláme to pomocí fotoaparát iPhone. A všechny tyto vzpomínky jsou uloženy v našem iPhone, ale někdy je můžete náhodně smazat nebo ztratit během procesu, který na svém iPhone děláte. Tato situace je velkou katastrofou a možná nejhorší věcí, která se může na vašich obrázcích stát. Nebojte se, existuje několik způsobů, jak obnovit smazané fotografie na iPhonu, a v tomto článku vám ukážeme, jak můžete získat své vzácné vzpomínky.
Metoda č. 1. Ručně obnovte své odstraněné fotografie na iPhone.
V této metodě musíte vědět hlavně to, že se softwarem pro iOS novějším než iOS 8 se vaše smazané fotografie ukládají do vašeho iPhone v příštích 30 dnech pro případ, že byste je chtěli ve svém zařízení obnovit. Ale tyto fotky jsou nyní viditelné, když otevřete aplikaci Fotky, abyste viděli své zachycené fotografie.
- Otevřete aplikaci Fotografie.
- Otevřete alba.
- Najděte a otevřete nedávno odstraněnou složku.
- Vyberte fotografie, které chcete obnovit.

Obnovit vybrané fotografie
- Klikněte na tlačítko Obnovit. V pravém dolním rohu.
Pokud nevyberete mravenčí fotografii, můžete je všechny obnovit. Musíte jen kliknout na tlačítko Obnovit vše.
Metoda č. 2. Obnovte své odstraněné fotografie z iCloudu.
Pokud jste své fotografie z iPhonu ztratili nebo smazali a chcete je zoufale zpět a podařilo se vám je před jejich smazáním zálohovat na iCloud, existuje způsob, jak je získat zpět. Musíte jen postupovat podle kroků z této metody.
- Obnovte zálohu iCloud.
- Postupujte procesem nastavení, dokud nedosáhnete Nastavení aplikací a dat.
- Klikněte na Obnovit ze zálohy iCloud.
- Přihlaste se do iCloudu.
- Vyberte příslušnou zálohu. Obvykle se jedná o naposledy vytvořenou zálohu, ale měli byste si to pamatovat.
- Připojte se k Wi-Fi.
- Počkejte, než se zobrazí lišta Zbývající čas, a dokončete nastavení.
- Po dokončení instalace budete mít přístup ke všemu ze zálohy.
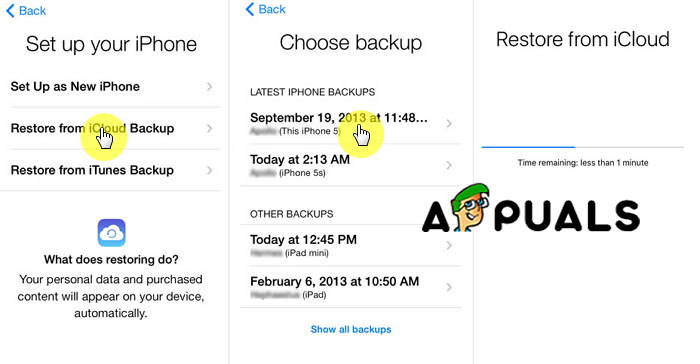
Obnovit z iCloudu
Metoda č. 3. Obnovte své odstraněné fotografie prostřednictvím iTunes.
S iTunes existují dva způsoby, jak obnovit smazané fotografie, a my vám ukážeme, jak na to.
Obnovte odstraněné fotografie jejich synchronizací zpět z počítače.
Bude to velmi důležité, pokud jste osobou, která pravidelně synchronizuje své fotografie v počítači. A takto.
- Otevřete iTunes v počítači.
- Kontrola aktualizací. Je nezbytné, abyste měli nejnovější verzi softwaru. V horní nabídce otevřete kartu Nápověda, poté vyberte možnost Zkontrolovat aktualizace a počkejte na dokončení procesu.
- Připojte svůj iPhone k počítači. Použijte kabel USB. Před spuštěním se ujistěte, že kabel funguje správně.
- Počkejte, až se vaše zařízení objeví na levém panelu iTunes.
- Klikněte na své zařízení.
- V nabídce na levé straně uvidíte možnost Fotky - klikněte na ni.
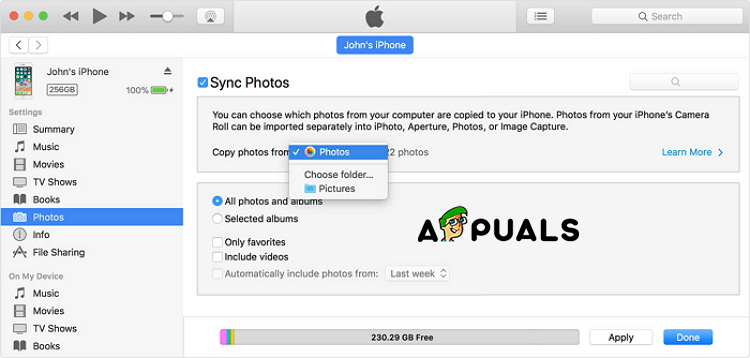
Obnovit z fotografií iTunes
- Na obrazovce se objeví synchronizace fotografií. Dole na obrazovce uvidíte tlačítko Synchronizovat, na které budete muset kliknout.
- Vyberte, co chcete synchronizovat.
- Klikněte na Použít.
Obnovte zálohu iTunes a obnovte své odstraněné fotografie.
- Otevřete iTunes.
- Kontrola aktualizací. Je nezbytné, abyste měli nejnovější verzi softwaru. V horní nabídce otevřete kartu Nápověda, poté vyberte možnost Zkontrolovat aktualizace a počkejte na dokončení procesu.
- Připojte svůj iPhone k počítači. Použijte kabel USB. Před spuštěním se ujistěte, že kabel funguje správně.
- Klikněte na Obnovit iPhone. Vyberte nejnovější zálohu.
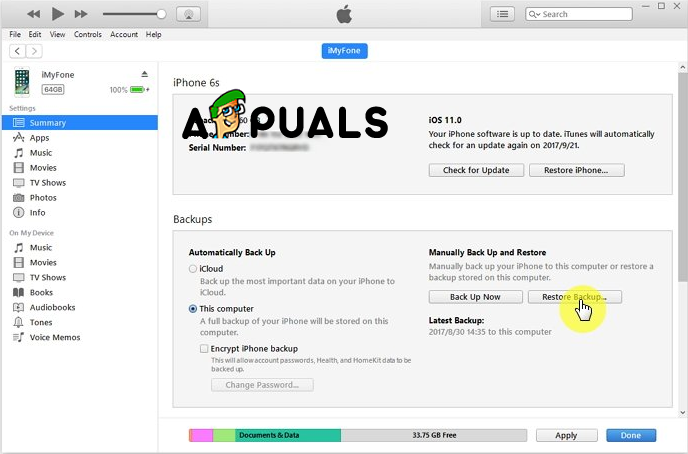
Obnovit ze zálohy iTunes
- Klikněte na Obnovit zálohu.
- Klikněte na Hotovo.

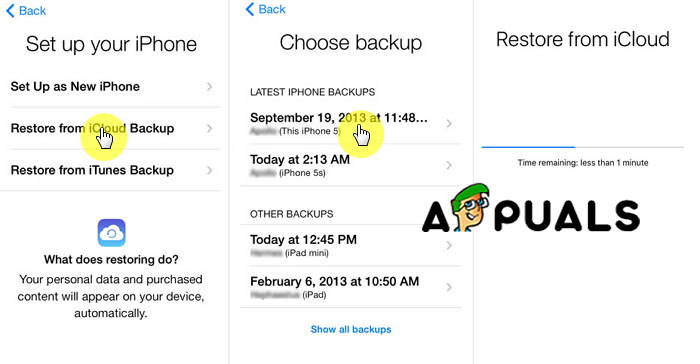
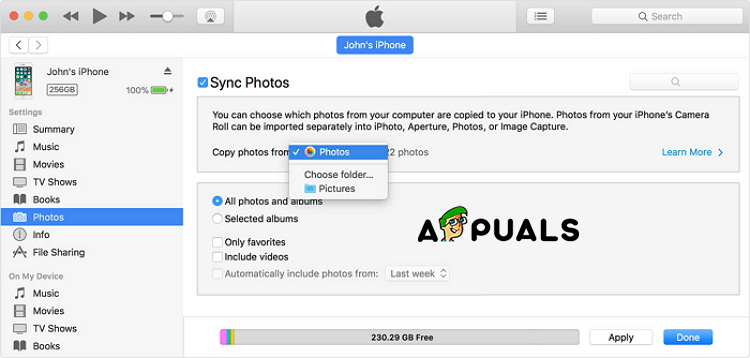
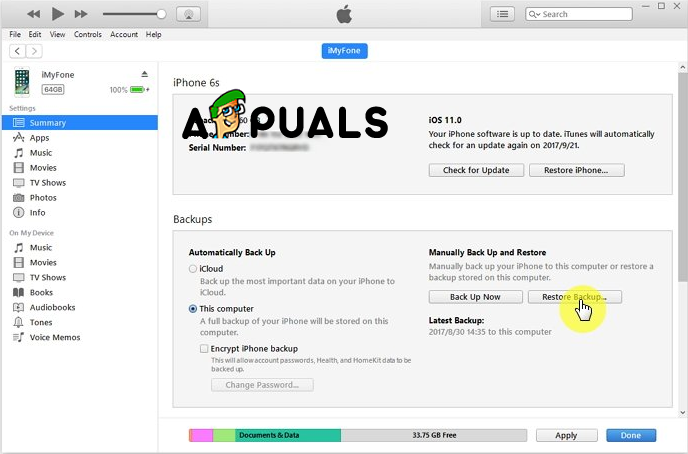




![[Oprava] Nepodařilo se načíst soubor lokalizace překrytí ve službě Steam](https://jf-balio.pt/img/how-tos/18/failed-load-overlay-localization-file-steam.jpg)
















![[Oprava] Nelze získat chybu pošty](https://jf-balio.pt/img/how-tos/54/cannot-get-mail-error.jpg)

