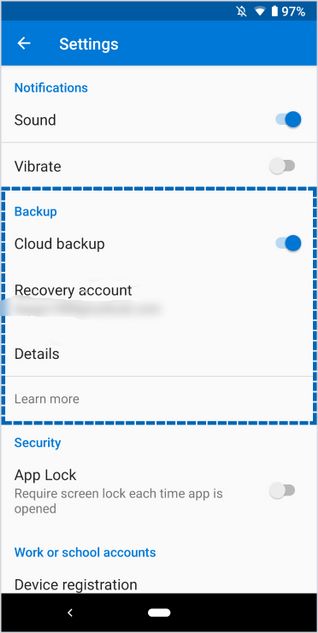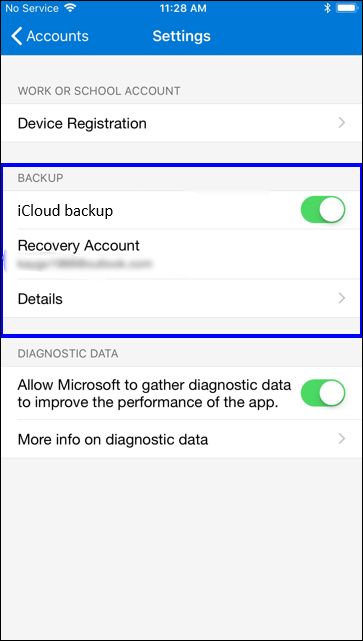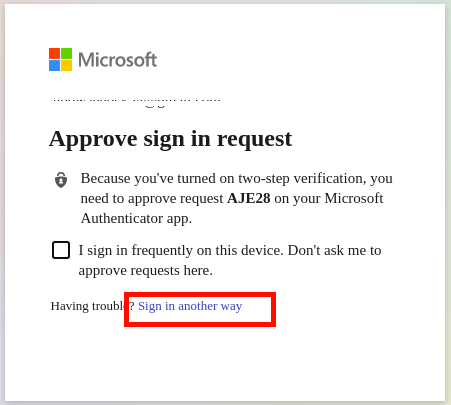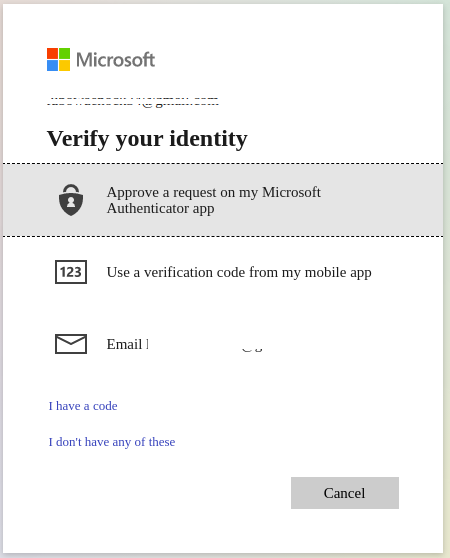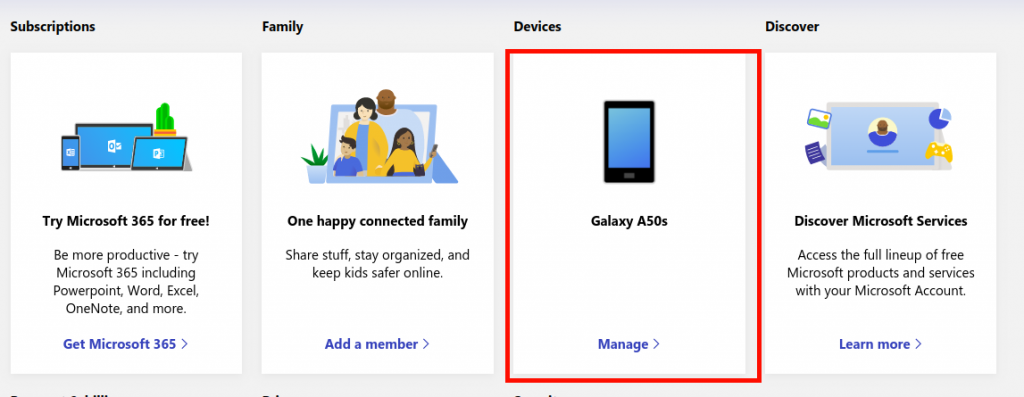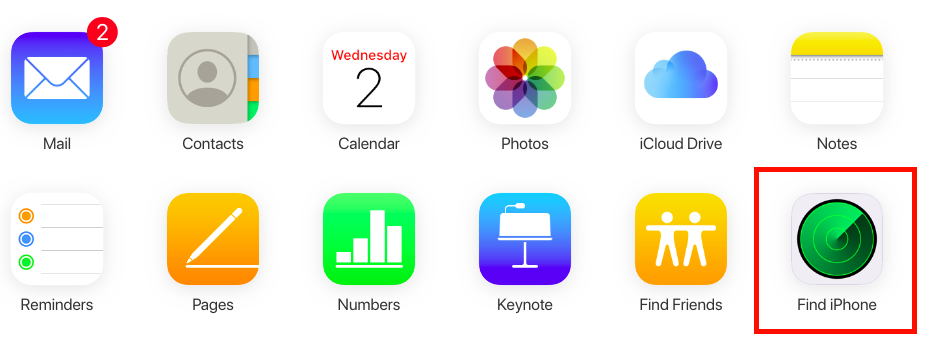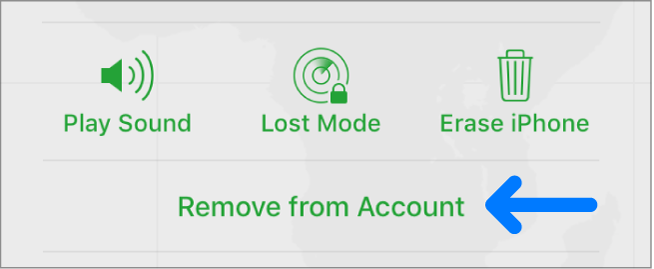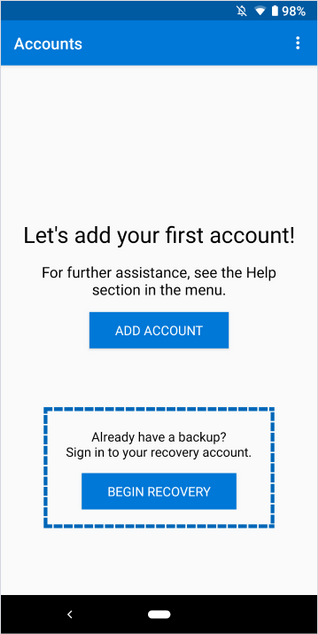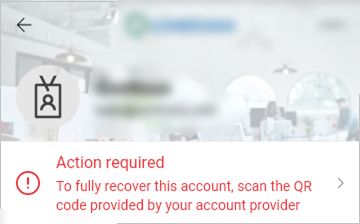Vícefaktorové ověřování pomocí aplikací pro ověřování je jedním z nejlepších způsobů, jak zabezpečit své účty online, má však své nevýhody. Jedním z nich je uzamčení vašich účtů pro případ, že ztratíte přístup k ověřovacím kódům v důsledku ztráty nebo pouhé změny z jednoho telefonu na druhý.Toto není jen problém pro Microsoft Authenticator, ale také pro mnoho dalších autentizačních aplikací včetněGoogle Authenticatorcož téměř znemožňuje obnovení kódů.

Microsoft Authenticator jednorázový kód
Než budete moci obnovit své ověřovací kódy z aplikace Microsoft Authenticator, je vždy nutné trochu vyčistit dům.Existují tři hlavní části procesu, které jsou; Povolení zálohování v cloudu, odebrání stávajících relací Microsoft Authenticator a obnovení účtu.
Pojďme se tedy ponořit.
Krok 1: Nastavení cloudového zálohování pro Microsoft Authenticator
To je něco, co musíte udělat v okamžiku, kdy začnete používat Microsoft Authenticator, protože ze zálohy budete moci obnovit všechny své účty.Pokud to čtete a již jste před nastavením ztratili přístup k vaší aplikaci ověřovatele (starý telefon) Zálohování do cloudu , pak je to nešťastné, budete muset ručně obnovit své účty a znovu nastavit dvoufaktorové ověřování.
Bude to jednodušší, pokud si při nastavování vícefaktorového ověřování ponecháte kopii obnovovacích kódů, které obvykle nabízejí poskytovatelé účtů.V případě, že nemáte kódy pro obnovení, nebojte se, že stále můžete obnovit své účty podle postupu poskytnutého příslušným poskytovatelem účtu, různé služby mají různé postupy pro obnovení účtů.
Pokud máte to štěstí, že máte stále svou starou aplikaci ověřovatele s kódy, můžete zálohovat cloud takto:
Pro uživatele Andriod:
Předpoklady
- Tato operace vyžaduje, aby váš telefon používal Android 6.6.0 nebo novější.
- Musíte mít také osobní účet Microsoft. Slouží k ukládání záloh v cloudu.
- Otevřete nabídku aplikací v pravém horním rohu a klikněte na Nastavení
- Přejděte na Záloha sekce a zapněte Zálohování do cloudu zapnutím přepínacího tlačítka .
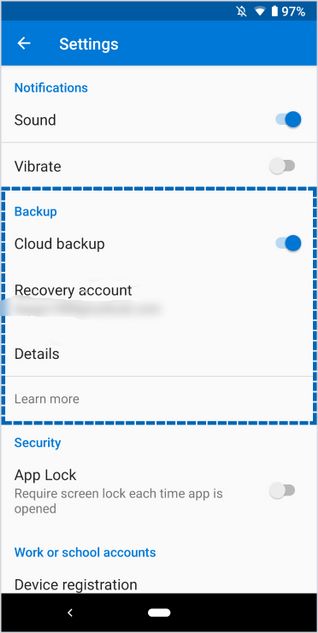
Povolení cloudového zálohování
- Potvrďte účet pro obnovení zobrazený na e-mailové adrese.
- Po povolení cloudového zálohování se zálohy vždy uloží na váš účet
Pro uživatele iPhone:
Předpoklady
- IPhone se systémem iOS 5.7.0 nebo novějším
- Účet iCloud namísto účtu Microsoft, který bude použit pro úložiště
- Otevřete nabídku aplikace v pravém horním rohu a otevřete aplikaci Nastavení
- Přejděte na Záloha a povolte zálohování v cloudu zapnutím přepínacího tlačítka.
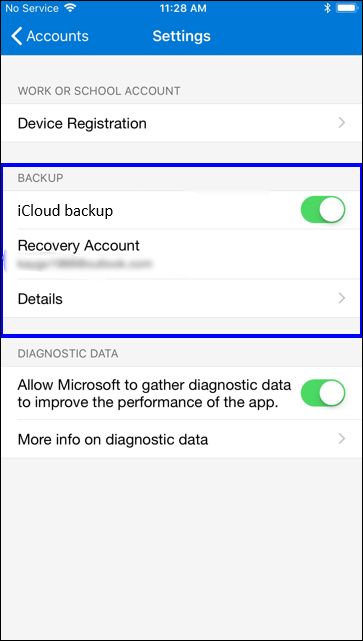
Povolení cloudového zálohování na iPhone
- Váš účet iCloud bude použit jako Účet pro obnovení
Poznámka:
Kódy, které jsou zálohovány z iPhone, nelze obnovit z telefonu Android a naopak. V takovém případě budete muset ručně obnovit své účty od příslušných poskytovatelů účtů.
Krok 2: Odebrání stávající relace Microsoft Authenticator
Obnovení kódů z účtu Microsoft vyžaduje, aby s vaším účtem nebyl aktivní žádný jiný telefon. To znamená, že nemůžete mít na svém telefonu Microsoft Authenticator spuštěny dva telefony, jako je tomu u některých dalších aplikací pro ověřování.
Pokud svůj účet neodstraníte z předchozího telefonu, záloha bude nahrazena novými daty z telefonu, což znamená, že ztratíte všechny účty, které jste měli ve starém telefonu.
Chcete-li odebrat všechny existující relace z vašeho účtu, postupujte takto:
Pro uživatele Androidu:
To vyžaduje, abyste se odhlásili z účtu Microsoft z telefonu pomocí aplikace, kterou jste dříve používali.
Pokud máte ve svém účtu Microsoft nastaveno dvoufaktorové ověřování, bude k přihlášení vyžadováno, abyste měli aplikaci, přihlaste se bez aplikace podle níže uvedeného postupu, protože aplikaci nemáte:
- Na přihlašovací stránce uveďte své přihlašovací údaje (e-mail a heslo)
- Na stránce, která vyžaduje ověření pomocí aplikace Microsoft Authenticator, klikněte na Přihlásit se jiným způsobem
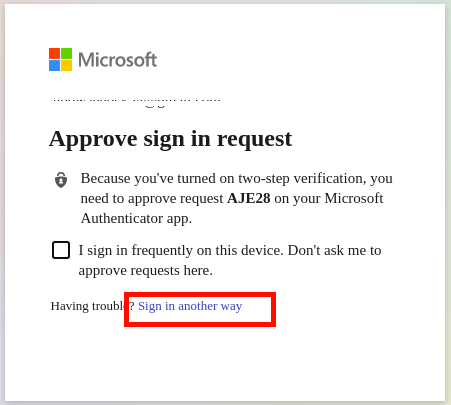
Přihlaste se do Microsoftu jiným způsobem
- Zobrazí se další alternativy, jako je použití vašeho telefonního čísla nebo e-mailové adresy přidružené k vašemu účtu
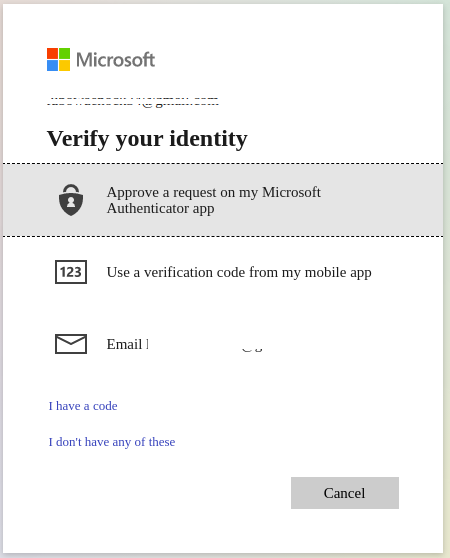
k přihlášení použijte telefon nebo e-mail
- Podle toho, jakou alternativu zvolíte, bude na váš e-mail nebo telefonní číslo zaslán ověřovací kód, pomocí kterého se budete moci přihlásit k účtu.
- Po přihlášení přejděte na Stránka účtu Microsoft a přejděte na zařízení v sekci pro správu zařízení připojených k vašemu účtu.
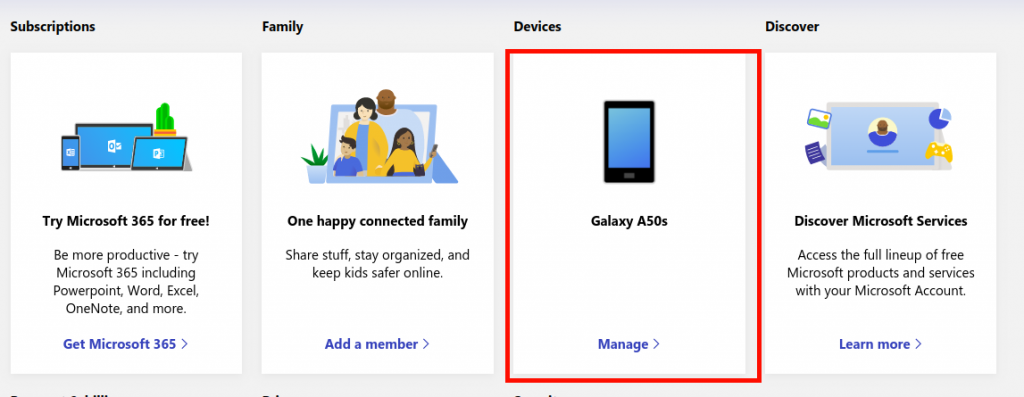
Otevření nastavení zařízení Microsoft
- Na stránce Zařízení identifikujte starý telefon, klikněte na nabídku zařízení a poté Odpojte tento telefon .
- Také přejděte do Zabezpečení účtu přejděte na Více možností zabezpečení a vypněte dvoufaktorové ověřování
Pro uživatele iPhone:
Protože zálohy Microsoft Authenticator jsou uloženy na iCloudu pro uživatele iPhone, jediným způsobem, jak odebrat aplikaci Microsoft Authenticator z iPhone, je odebrání zařízení z vašeho účtu iCloud.
Chcete-li odebrat starý iPhone z iCloudu, postupujte takto:
- Jít do iCloud.com
- otevřeno Najděte iPhone aplikace
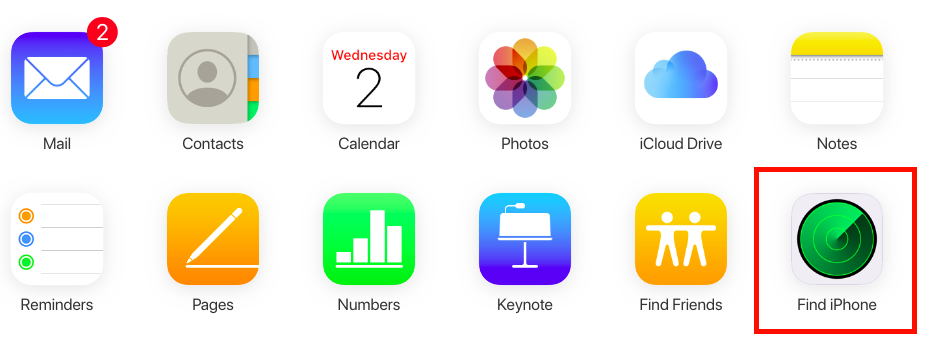
Nabídka aplikace iCloud
- Klikněte na Vše Zařízení z horní lišty a vyberte starý iPhone pomocí aplikace Microsoft Authenticator. Pokud iPhone v seznamu zařízení neexistuje, je již z vašeho účtu odebrán, takže nemusíte nic dělat, jednoduše přeskočte zbytek této části a pokračujte k části obnovení v příručce.
- Klepněte na Vymazat iPhone, vyplňte průvodce mazáním a poté klikněte na Odebrat z účtu
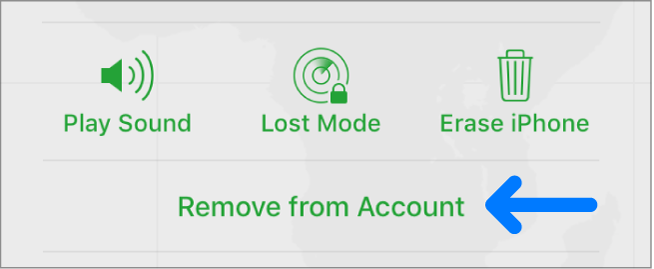
Odebrání iPhone z iCloudu
Krok 3: Obnova kódů v aplikaci Microsoft Authenticator
Vzhledem k tomu, že nedojde ke konfliktům mezi starými a novými cloudovými zálohami, protože byly odebrány předchozí telefony, je účet nyní připraven k obnovení.
- Stáhněte si Microsoft Authenticator z obchodu Google Play nebo App Store
- Na výzvu na úvodní obrazovce aplikace se přihlaste k účtu Microsoft, klikněte na Přeskočit namísto
- Přeskočte všechny následující obrazovky, dokud se nedostanete na obrazovku uvedenou níže, kde zahájíte proces obnovení.
- Klikněte na zahájit zotavení a zadejte přihlašovací údaje k účtu (přihlašovací údaje Microsoft pro uživatele Androidu a přihlašovací údaje iCloud pro uživatele iPhone)
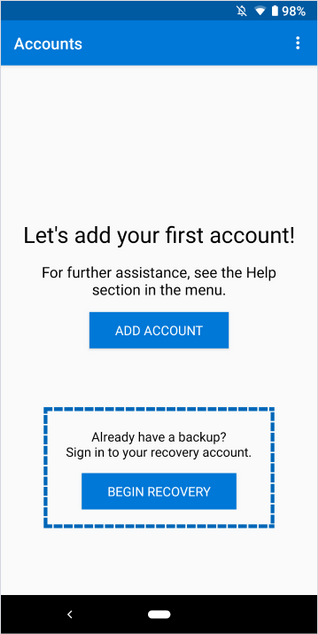
Obnovování kódů
- Postupujte podle pokynů průvodce obnovením a po dokončení se v aplikaci zobrazí všechny vaše stávající účty.
Obnova kódů do práce nebo do školy
Obnovení pracovních nebo školních účtů může vyžadovat další ověření, protože předchozí telefon je svázán s účtem organizace.
Účty organizace, které je třeba opravit, zobrazí chybu „ Je vyžadována akce '
- Po kliknutí na účet se zobrazí zpráva, že je třeba naskenovat QR kód poskytnutý poskytovatelem účtu.
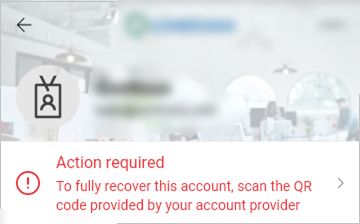
Oprava pracovních / školních účtů
- Obraťte se na osobu v odpovědné organizaci a získejte přístup k QR kódu, který byste pak měli naskenovat a dokončit nastavení účtu organizace.
I když je obnovení ověřovacích kódů možné, je důležité při nastavování vícefaktorového ověřování uložit kopii obnovovacích kódů poskytnutých poskytovateli účtů.
Mohou vám velmi pomoci v případě, že z nějakého důvodu nemáte přístup k zálohám v cloudu, například když před nastavením zálohy v cloudu zálohu omylem smažete nebo ztratíte telefon.
5 minut čtení