Microsoft Teams je služba poskytovaná společností Microsoft obdobně jako služby jako Skype, Zoom a Google Meet. Aplikace se používá pro online schůzky a poskytuje prostor pro více členů. V důsledku toho poskytuje službu, při které jsou členové týmu informováni o pokroku ostatních. Nejběžnějším problémem hlášeným uživateli MS Teams je nedostatečná dostupnost pro spuštění více instancí. Lidé v tomto odvětví mají častěji více účtů pro svou práci i pro osobní použití. Současná struktura MS Teams však neumožňuje plynulé přepínání mezi těmito účty. V důsledku toho se uživatelé musí odhlásit z jednoho účtu a přihlásit se pomocí jiného, což není možné.

Microsoft Teams
Zde uvedená řešení pocházejí od uživatelů, kteří je vyzkoušeli a schválili. Pokud jde o tento problém, zpráva vývojového týmu společnosti Microsoft je, že povolení více účtů pro MS Teams je nedokončenou prací.
Skript pro spuštění více instancí pro aplikaci Windows Teams
Toto je skript snadno dostupný na internetu. Jelikož MS Teams neumožňuje více instancí, jedná se o alternativní řešení. Nejedná se však o trvalou opravu, protože tento skript musíte spustit pro každou instanci, kterou chcete spustit. Naopak, toto je jedno z řešení, které funguje dobře a dokončí práci. Chcete-li spustit tento skript
- Nejprve zkopírujte tento text do textového souboru.
@ECHO OFF REM Použije název souboru jako název profilu SET MSTEAMS_PROFILE =% ~ n0 ECHO - Použití profilu '% MSTEAMS_PROFILE%' SET 'OLD_USERPROFILE =% USERPROFILE%' SET 'USERPROFILE =% LOCALAPPDATA% Microsoft TeamS % 'ECHO - Spuštění týmů MS s profilem% MSTEAMS_PROFILE% cd'% OLD_USERPROFILE% AppData Local Microsoft Teams ''% OLD_USERPROFILE% AppData Local Microsoft Teams Update.exe '--processStart' Teams.exe ''

Soubor skriptu
- Za druhé uložte soubor jako „* .Cmd“ . Za tímto účelem nastavte typ souboru na „Všechny soubory“ a uložte název souboru pomocí a .cmd rozšíření.
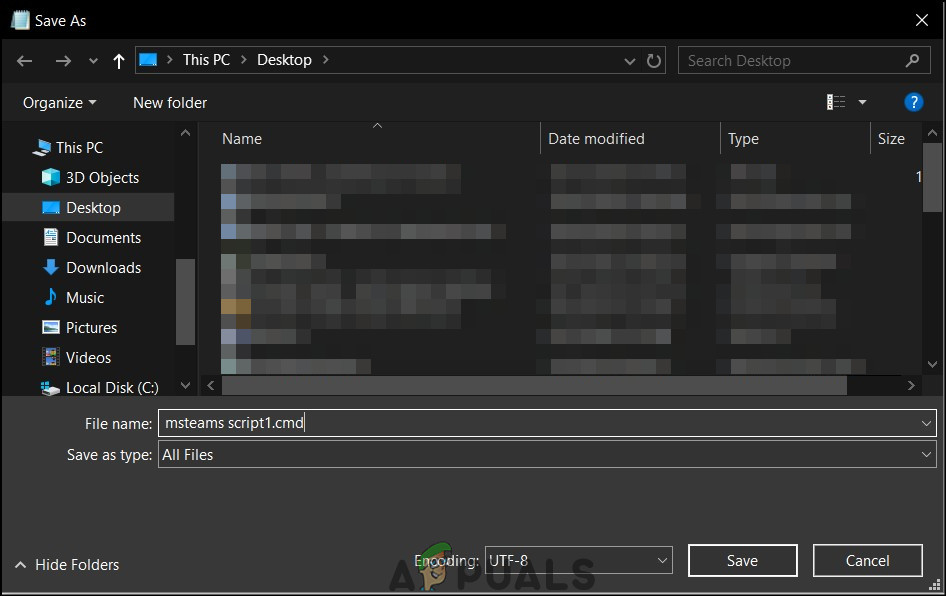
Uložit soubor jako
- Poté spusťte skript a spusťte novou instanci klienta MS Teams.
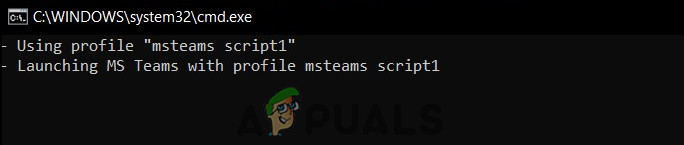
Cmd okno
- Klient poběží s vaším původním přihlášeným e-mailem.
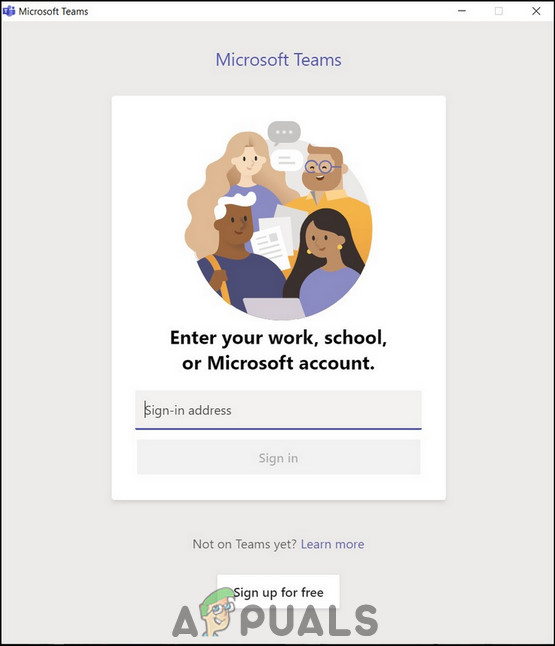
Nová instance
- Nakonec se budete muset přihlásit pomocí druhého e-mailu, se kterým chcete MS Teams používat.
- Přejmenujte a spusťte skript pro počet instancí, které chcete použít.
Spouštějte více instancí ve webovém prohlížeči
Toto řešení je pro lidi, kteří chtějí používat webovou aplikaci Teams. Návrh webové aplikace aplikace Teams není nejdynamičtější a mnoho lidí ji nepoužívá. V každém případě chcete použít webovou aplikaci MS Teams, toto řešení je pro vás. Jelikož však není povoleno více instancí MS Teams, budete muset buď vytvořit více instancí prohlížeče, použít jiné prohlížeče nebo využít soukromý režim nebo anonymní režim prohlížeče. Níže jsou uvedeny různé kroky pro toto řešení. Chcete-li použít jiný prohlížeč, přejděte na tento odkaz. Tento článek popisuje kroky, které berou příklad z Google Chrome.
Pro spuštění více instancí v prohlížeči
- Klikněte na svůj profilový obrázek na navigační liště prohlížeče Chrome a klikněte na Přidat .
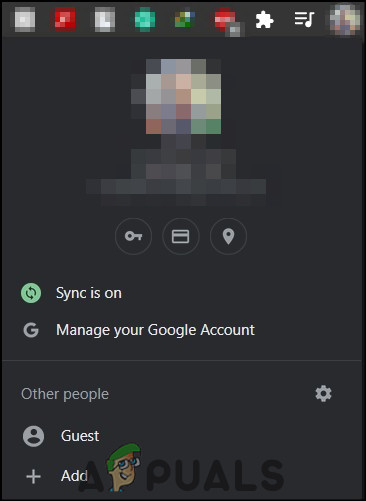
Přidat nový profil
- Zadejte jméno a vyberte avatara. Poté klikněte na Přidat . Ujistěte se, že Vytvořte pro tohoto uživatele zástupce na ploše volba je zaškrtnuta.
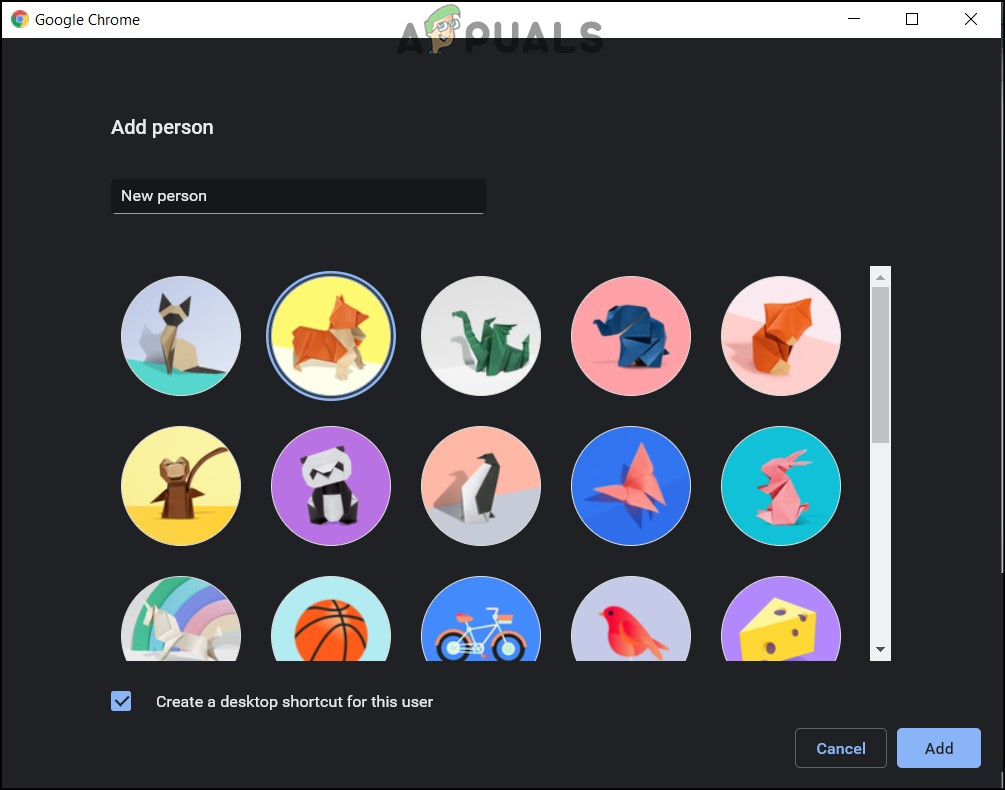
Vytvořte zástupce na ploše
- Poté Chrome spustí zcela novou instanci a můžete se přihlásit pomocí svého nového účtu.
- Tento krok lze opakovat pro více účtů.
V tomto pokračování můžete také používat více účtů v různých prohlížečích. Další metodou je navíc spuštění přihlášení pomocí různých účtů v anonymním režimu. To však bude vyžadovat otevírání a zavírání více anonymních oken.
Pokud máte více uživatelů na stejném počítači, tj. Rodinném počítači, předchozí kroky se mohou ukázat jako potíže. Z tohoto důvodu je nejlepším způsobem oddělit klienta a webové aplikace MS Teams. Můžete se přihlásit do různých účtů ve webových prohlížečích a zachovat původní účet beze změny.
3 minuty čtení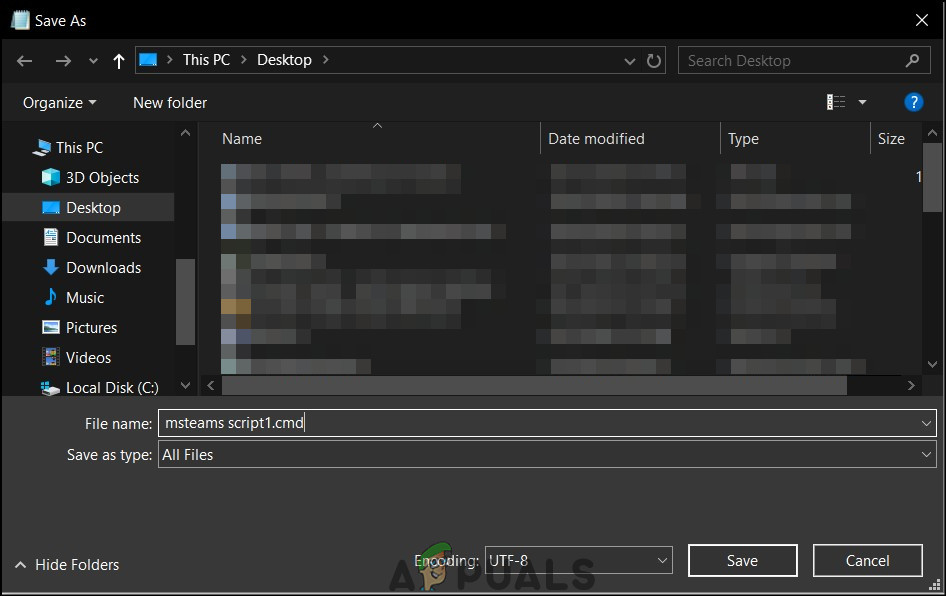
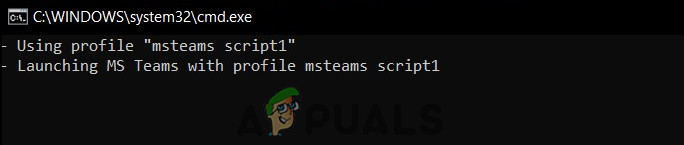
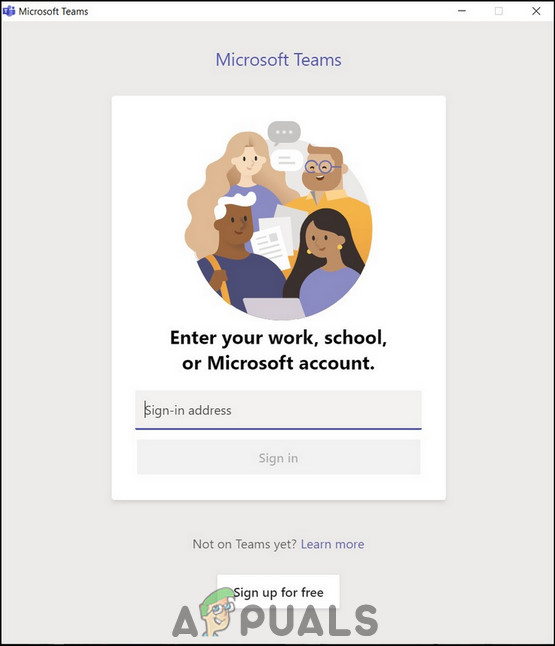
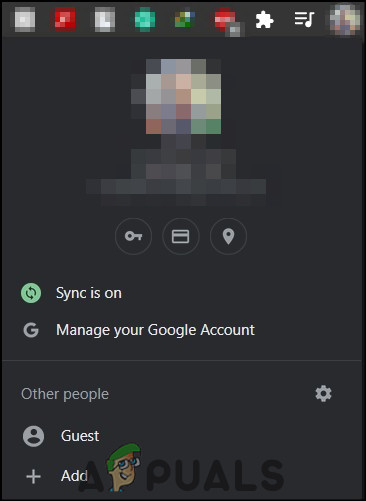
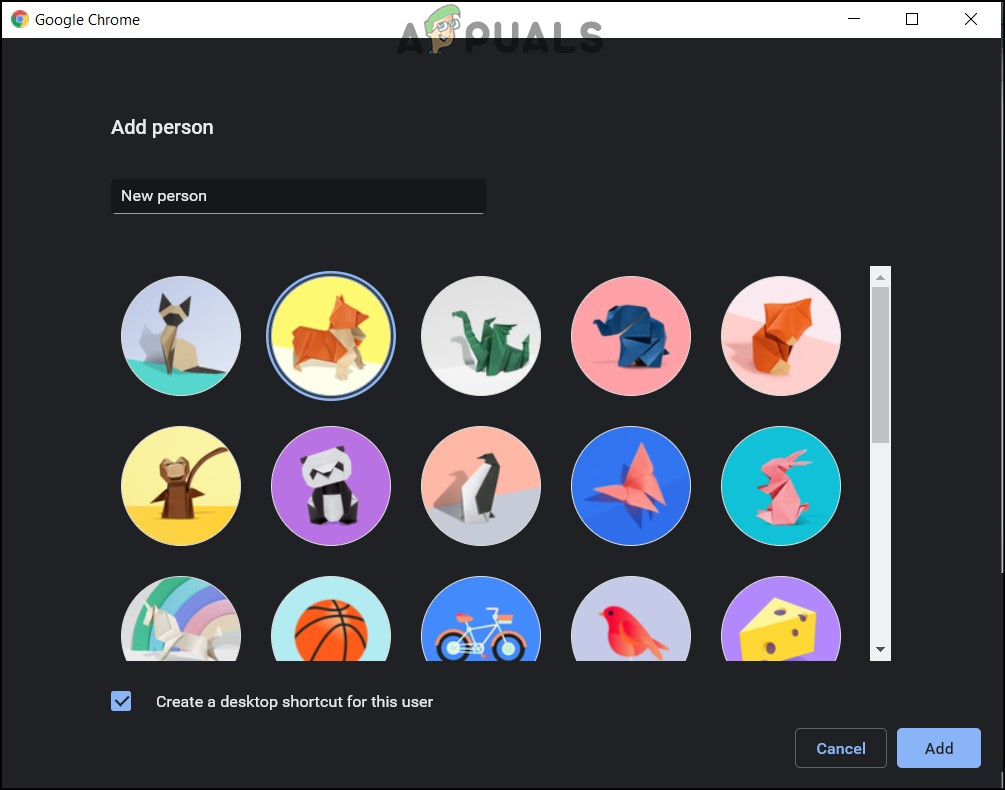















![[Oprava] „Chyba při připojování k serveru“ v Runescape](https://jf-balio.pt/img/how-tos/87/error-connecting-server-runescape.png)







