Command Shift 4 je klávesová zkratka pro pořízení snímku obrazovky výběrem oblasti na obrazovce. Stisknutím těchto klávesových zkratek se kurzor změní na nástroj pro výběr, který zachytí obrazovku. Několik uživatelů však hlásí, že tato zkratka nefunguje správně. U některých uživatelů nefunguje pouze tato jediná zkratka a u ostatních všechny klávesové zkratky.

Řazení 4 nefunguje
Co nefunguje zkratkou Command Shift 4?
Podařilo se nám objevit některé z nejčastějších příčin, které způsobí tento konkrétní problém. Udělali jsme to tak, že jsme se podívali na různé zprávy uživatelů a strategie oprav, které použili k vyřešení problému. Zde je užší seznam s běžnými scénáři, které mají šanci spustit tento konkrétní problém:
- Výchozí klávesové zkratky jsou chybné - Někdy lze klávesové zkratky použít pro více aplikací a úkolů. Z tohoto důvodu mohou být výchozí klávesové zkratky pro aplikaci pro snímky obrazovky chybné.
- Primární jazyk je vybrán špatně - Další možný případ, kdy k této chybě dojde, je situace, kdy používáte jiný jazyk než angličtinu. Španělština nebo jiné jazyky používají klávesové zkratky pro různé symboly a písmena s diakritikou v systému macOS.
- Zkratky blokuje aplikace třetí strany - V některých případech může aplikace třetích stran získat přístup k výchozím klávesovým zkratkám vašeho systému, což může být viník blokující klávesové zkratky.
Tento článek vám pomůže s různými metodami řešení „Došlo k chybě ověření“. Začneme od nejběžnější a nejjednodušší metody po podrobnou.
Metoda 1: Obnovení výchozích klávesových zkratek
Může se stát, že viníkem jsou samotné klávesové zkratky. Většina uživatelů, kteří se ocitli v podobné situaci, dokázala problém vyřešit obnovením výchozích nastavení klávesových zkratek pro snímky obrazovky. Někdy aplikace třetí strany zasahuje nebo jsou zkráceny klávesové zkratky, kvůli nimž ji uživatelé nemohou použít pro snímek obrazovky. Chcete-li obnovit výchozí zkratky, postupujte podle následujících pokynů:
- Klikněte na Logo společnosti Apple v řádku nabídek v horní části a vyberte Systémové preference v kontextové nabídce klikněte na Klávesnice .
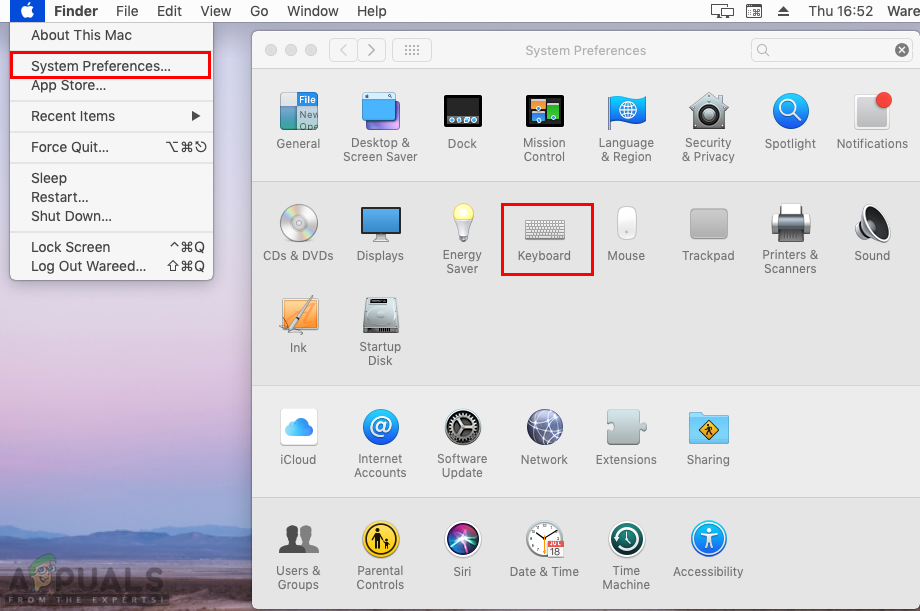
Otevření možnosti Klávesnice v předvolbách systému
- Poté klikněte na ikonu Klávesové zkratky kartu v nastavení klávesnice a vyberte Screenshoty možnost v levém panelu.
- Zkontrolujte klávesové zkratky, pokud jsou všechny zaškrtněte / opravte a stále nefunguje, můžete kliknout Obnovit výchozí nastavení tlačítko pod klávesami.
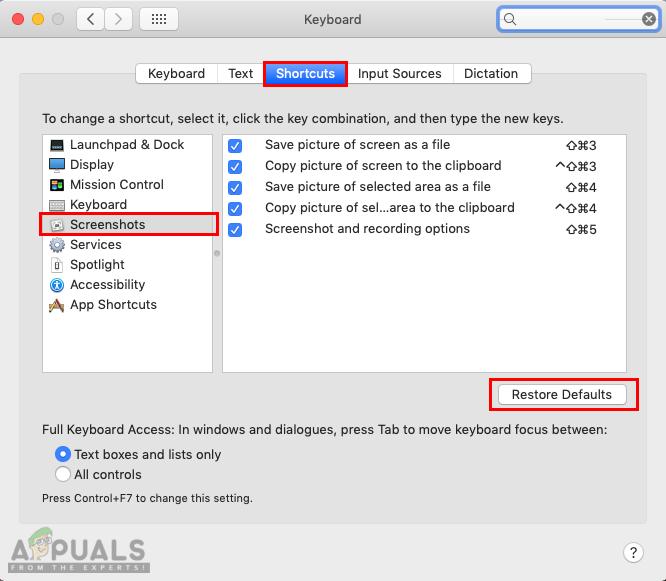
Obnovte výchozí klávesové zkratky
- Jakmile je obnoven na Výchozí nastavení , zkuste znovu použít klávesové zkratky.
Metoda 2: Změňte primární jazyk na angličtinu
Někdy můžete použít jiný jazyk než angličtinu. Z důvodu používání jiného jazyka se klávesové zkratky mění pro různé symboly nebo úkoly. Pokud používáte jiný jazyk, můžete to jednoduše vyřešit změnou jazyka zpět na angličtinu, jak je uvedeno níže:
- Klikněte na Logo Apple v panel nabídek v horní části a vyberte Systémové preference v kontextové nabídce klikněte na Jazyk a oblast .
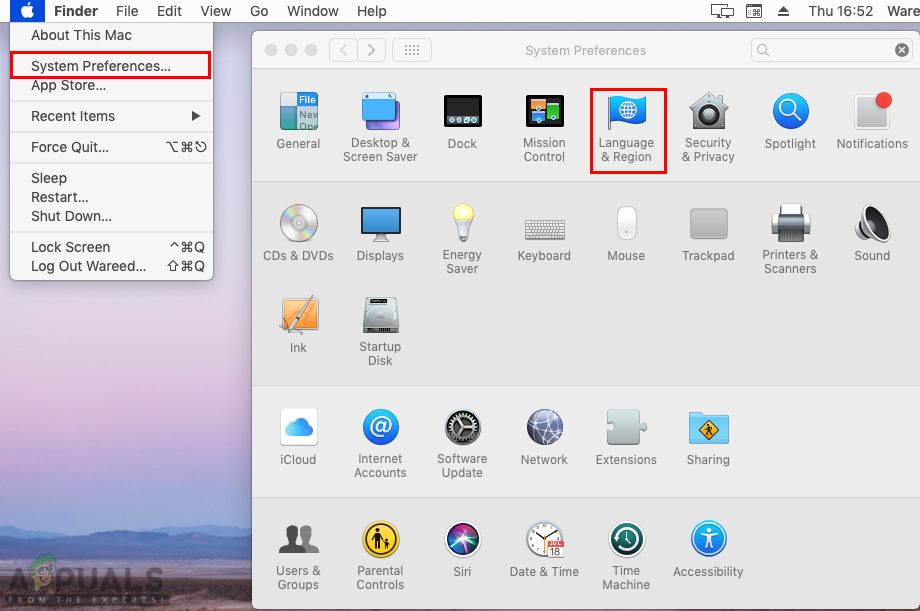
Nastavení jazyka a oblasti
- Změň Hlavní jazyk z španělština (nebo jakýkoli jiný jazyk) do Angličtina přetažením na první místo v seznamu.
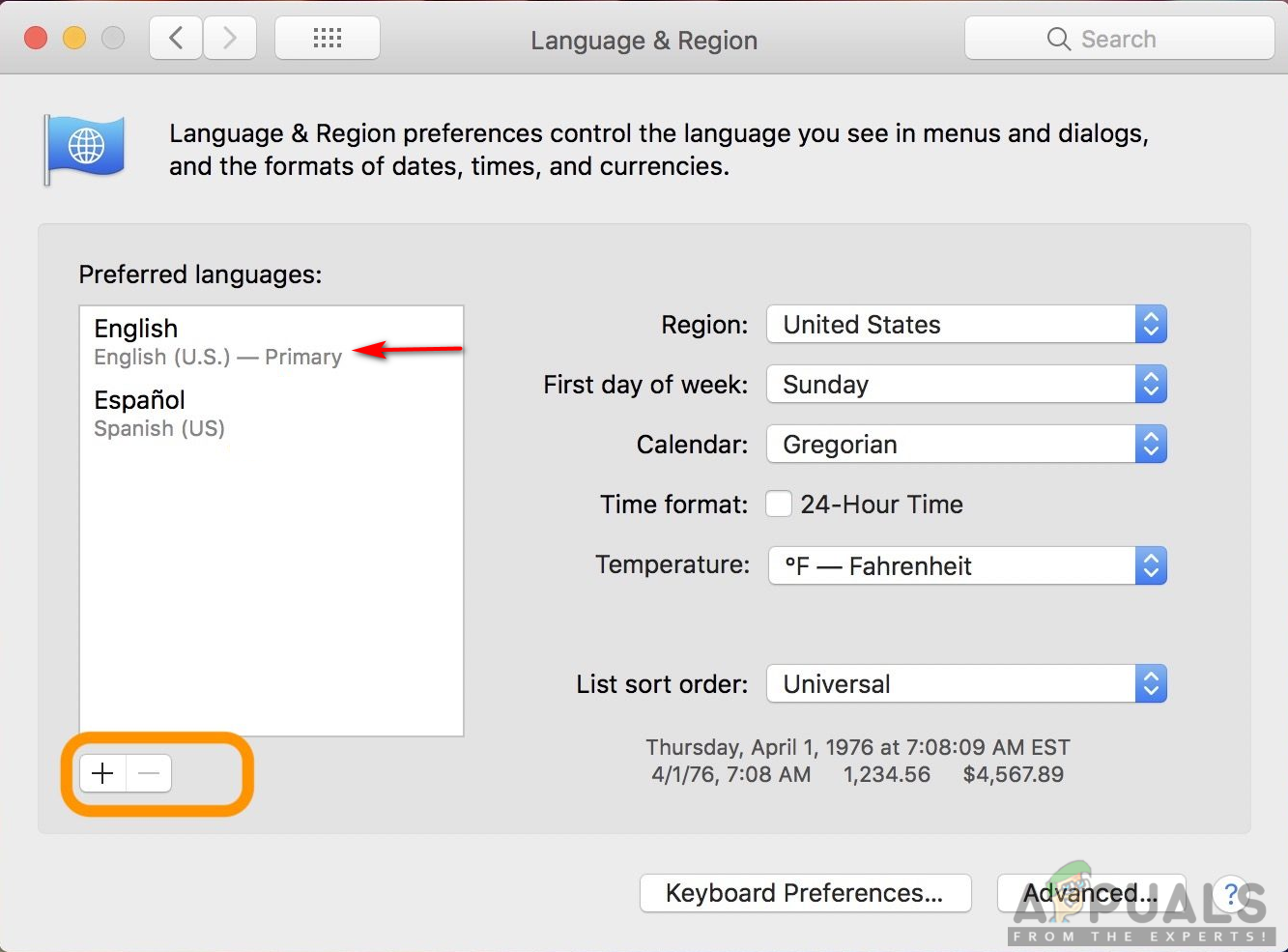
Změna primárního jazyka na angličtinu
Poznámka : Můžete také odstranit sekundární jazyk výběrem a stisknutím tlačítka znaménko minus .
- Nyní zkontrolujte zkratky pro snímek obrazovky, bude to fungovat.
Metoda 3: Vyhledejte aplikaci, která používá stejné zkratky
K tomuto problému dochází také v případě, že používáte některou aplikaci pro snímání obrazovky jiného výrobce nebo jakoukoli jinou aplikaci, která narušuje snímky obrazovky. Někteří uživatelé byli schopni vyřešit problém kontrolou zkratek pro jiné výchozí aplikace nebo pokud aplikace třetích stran používá zkratky pro sebe. Aplikace jako Tady je aplikace pro snímání obrazovky od jiného výrobce může také způsobit problém se systémovými zkratkami.

Aplikace třetích stran Voila
Dropbox také způsobí problém v některých případech, kdy uloží snímky obrazovky přímo do schránky spíše než do systému. Nastavení předvoleb pro schránku můžete změnit v Import zrušte zaškrtnutí políčka „ Sdílejte snímky obrazovky pomocí Dropboxu „Možnost.

Nastavení importu předvoleb Dropboxu
2 minuty čtení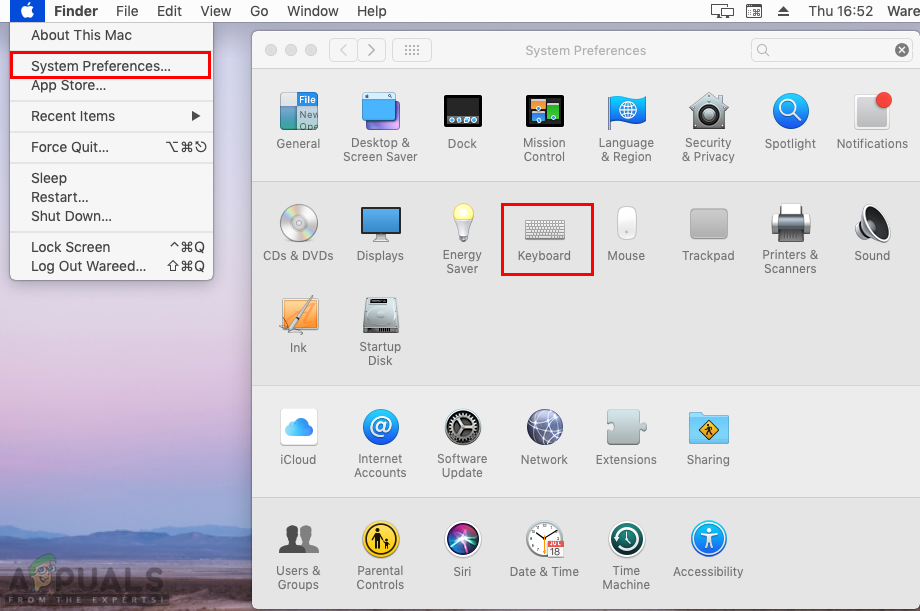
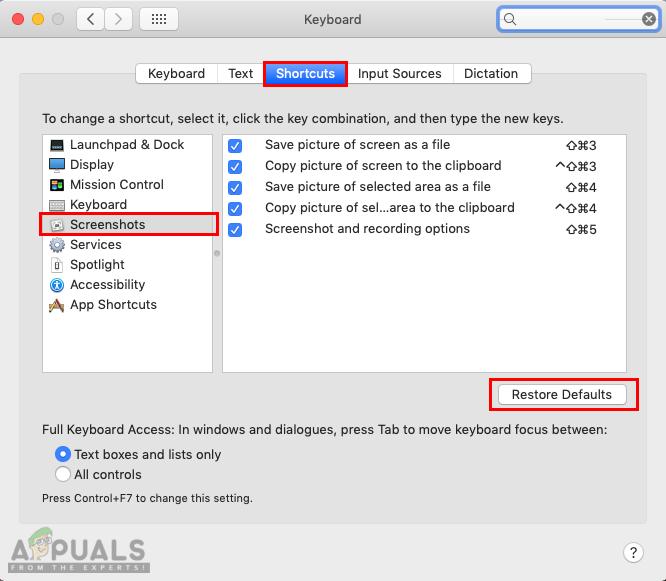
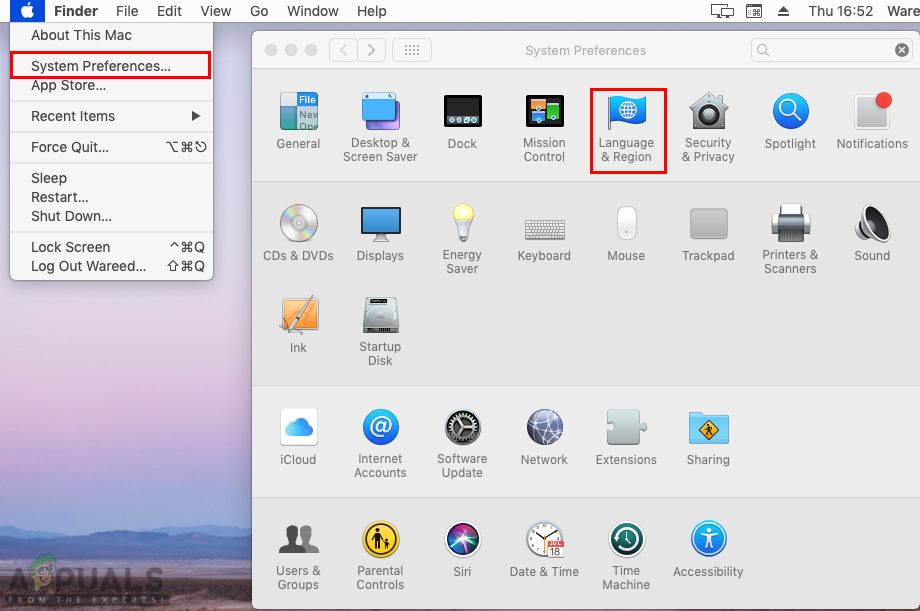
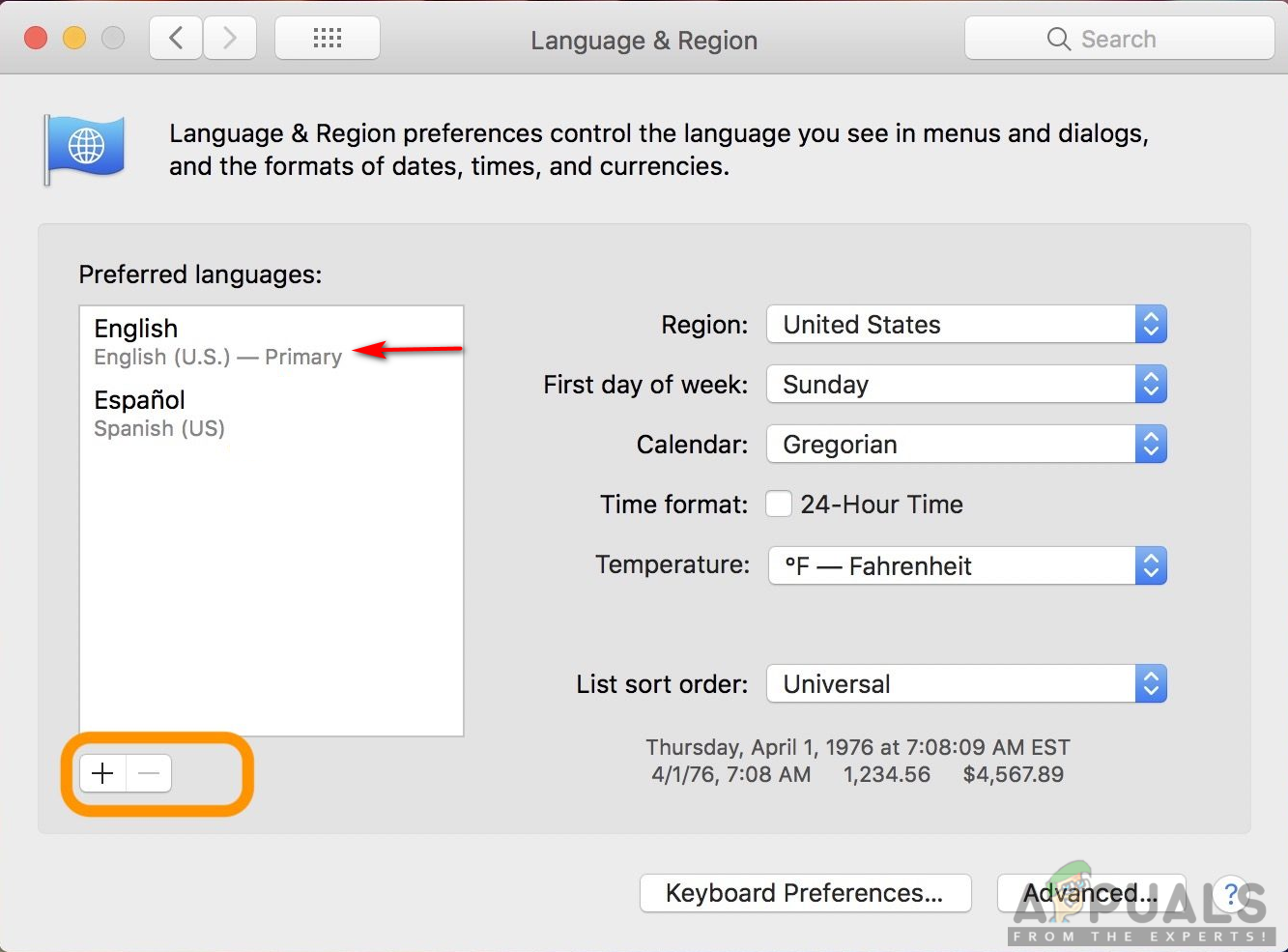





![Jak opravit pomalou dobu načítání v GTA V Online? [11 tipů, jak zrychlit načítání GTA V]](https://jf-balio.pt/img/pc-games/B1/how-to-fix-slow-loading-time-in-gta-v-online-11-tips-to-speed-up-your-gta-v-loading-times-1.png)











![[OPRAVA] Chybový kód 2203 při instalaci programu](https://jf-balio.pt/img/how-tos/18/error-code-2203-when-installing-program.png)





