Dark Souls je akční hra na hrdiny, kterou vydává vydavatel Namco Bandai Games, vydavatel, který také vydává sérii Dragon Ball. Hra se točí kolem průzkumu a hráči se učí postupovat opatrně a poučit se z chyb, které udělali v minulosti. Tato hra získala hodně trakce a byla úspěšným hitem po Dark Souls 2.

Černá obrazovka při spuštění na Dark Souls 3
Navzdory popularitě hry existuje velmi častý problém, který trápí mnoho distribucí hry. Uživatelé zažívají, že hra přechází na „černou obrazovku“ v mnoha různých scénářích, tj. Při spuštění hry, při hraní filmu nebo při intenzivní grafice. V tomto článku projdeme všechny příčiny, proč k tomuto problému dochází, a jaké jsou možné řešení problému.
Co způsobuje Black Screen na Dark Souls 3?
Po našem počátečním průzkumu a zprávách uživatelů jsme dospěli k závěru, že k problému došlo z několika různých důvodů. Černá obrazovka obvykle znamená neschopnost počítače vykreslit grafiku nebo hru. K tomu může dojít z několika různých důvodů; některé z nich jsou uvedeny níže:
- Poškozené instalační soubory: Je pravděpodobné, že samotné instalační soubory budou ve vašem počítači poškozeny. V takovém případě mechanika hry nebude fungovat a způsobí bizarní problémy.
- Hra v chybovém stavu: To je u Dark Souls velmi častý jev. Neexistují žádné spolehlivé závěry, proč k tomu dochází, ale existuje několik řešení, která mohou problém vyřešit.
- Chybějící konfigurace hry: Téměř každá hra má konfigurační soubor hry uložený ve vašem počítači jako fyzická kopie. Tento konfigurační soubor se používá k ukládání konfigurací hry a po načtení je hrou načtena. Pokud tento konfigurační soubor chybí, při spuštění dojde k problémům.
- Vysoce kvalitní grafika: Pokud je nastavení grafiky Dark Souls vysoké a specifikace vašeho PC jsou nízké, uvidíte koktavé a černé obrazovky. Zde pomáhá snížení nastavení grafiky.
- Optimalizátory třetích stran: Existuje mnoho uživatelů, kteří používají optimalizátory třetích stran k optimalizaci své hry a snížení zátěže počítače. To by však mohlo selhat a způsobit problémy, protože tyto aplikace zasahují do mechaniky hry.
- Neúplné médium / kodeky: Protože k přehrávání kinematiky hry jsou zapotřebí přehrávače médií a kodeky, budou-li ve vašem počítači chybí, budou mít problémy s procesem spuštění. To lze snadno vyřešit instalací těchto chybějících komponent.
- Počítač v chybovém stavu: Existují také případy, kdy je počítač v chybovém stavu. K tomu může dojít z mnoha různých důvodů a je to velmi časté, takže se nemusíte obávat. Silová cyklistika zde pomáhá.
- Nesprávné nastavení grafiky: Uživatelé, kteří mají vyhrazené grafické karty, se mohou při nesprávném nastavení grafiky setkat s černou obrazovkou. Temné duše potřebují ke spuštění konkrétní nastavení a jejich změna problém okamžitě vyřeší.
Než začneme s řešeními, ujistěte se, že jste přihlášeni jako správce a máte uloženou veškerou svou práci, protože budeme váš počítač několikrát restartovat.
Předpoklad: Systémové požadavky
Než přejdeme k metodám řešení potíží, musíme se ujistit, že váš systém dokonce splňuje podmínky pro spuštění hry. Pokud potřebujete, aby vaše hra běžela hladce, doporučujeme vám mít doporučené specifikace.
Minimální specifikace: THE : Windows 7 SP1 64bit, Windows 8.1 64bit Windows 10 64bit Procesor : AMD A8 3870 3,6 GHz nebo Intel Core i3 2100 3,1 GHz Paměť : 8 GB RAM Grafika : NVIDIA GeForce GTX 465 / ATI Radeon HD 6870 Directx : Verze 11 Síť : Širokopásmové připojení k internetu Úložný prostor : 50 GB volného místa Zvuková karta : Zvukové zařízení DirectX 11
Doporučené specifikace: THE : Windows 7 SP1 64bit, Windows 8.1 64bit Windows 10 64bit Procesor : AMD FX 8150 3,6 GHz nebo Intel Core ™ i7 2600 3,4 GHz Paměť : 8 GB RAM Grafika : NVIDIA GeForce GTX 750, ATI Radeon HD 7850 Directx : Verze 11 Síť : Širokopásmové připojení k internetu Úložný prostor : 50 GB volného místa Zvuková karta : Zvukové zařízení DirectX 11
Řešení 1: Čekání na to
Důvod, proč vidíte černou obrazovku, je ten, že hra se stále zpracovává na pozadí a je přilepená ke všem výpočtům. Buď je, nebo je v chybovém stavu (pokud se jedná o tento případ, musíte pokračovat s dalšími řešeními).
Obvykle, pokud chvíli počkáte (přibližně 1 minutu), hra automaticky začne reagovat a začne zobrazovat obsah obrazovky. Proto vám doporučujeme Počkejte a pokud se zobrazí výzva, vyčkejte, i když program přestane reagovat.
Řešení 2: Cyklus napájení počítače
Před zahájením technických řešení se nejprve ujistěte, že váš počítač není v žádném typu chybového stavu. Je známo, že se počítače dostávají do nereagujících stavů a lze je snadno opravit pomocí cyklování napájení. Cyklus napájení je úkon úplného vypnutí počítače, takže dojde ke ztrátě všech dočasných konfigurací. Když počítač znovu zapneme, dočasné konfigurace budou znovu inicializovány a problém bude vyřešen. Než budete pokračovat, uložte svou práci.
- Vypnout tvůj počítač. Nyní vyjměte hlavní napájecí zdroj a stiskněte a podržte tlačítko napájení asi 2-3 minuty.

Napájení na kole vašeho počítače
- Nyní počkejte přibližně 5-8 minut, než znovu připojíte napájecí zdroj a zapnete počítač. Po opětovném zapnutí počítače spusťte hru a zkontrolujte, zda se správně spustí bez černé obrazovky.
Řešení 3: Ověření integrity souborů hry Steam
Prvním krokem, který uděláme, je zajistit, aby herní soubory nebyly neúplné a poškozené. Herní soubory mají tendenci být problematické obvykle po náhlém zastavení aktualizace. To je místo, kde počítač aktualizuje a nahrazuje soubory hry, a pokud je zastaven, soubory jsou ponechány mezi nimi a stanou se problematické. Zde budeme ověřovat soubory hry přes Steam. Z vašeho počítače také odstraníme aktuální herní soubory, aby se při spuštění hry vytvořily s výchozími hodnotami.
Když jsme ověřit integritu , Steam zkontroluje online manifest proti vašim nainstalovaným souborům a odpovídajícím způsobem nahradí / vytvoří nové soubory. Vzhledem k tomu, že adresář bude odstraněn, budou všechny soubory vytvořeny znovu.
- lis Windows + E spusťte Průzkumníka Windows. Jakmile jste v aplikaci, přejděte do následujících adresářů:
C: Steam steamapps common Dark Souls C: Users 'Uživatelské jméno' Documents MyGames Dark Souls
Poznámka: Zde zobrazené adresáře jsou ve výchozím umístění. Pokud máte hry nainstalované na jiném místě, měli byste tam přejít.
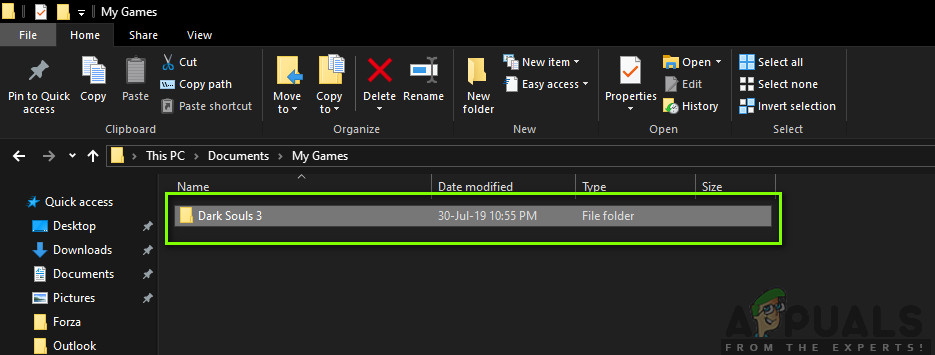
Odstranění dočasných konfigurací - Dark Souls 3
- Nyní vymazat veškerý obsah složky. Než budete pokračovat, restartujte počítač.
- Otevři tvůj Steam aplikace a klikněte na Hry z horní lišty. Nyní vyberte Temné duše na levém navigačním panelu klikněte pravým tlačítkem a vyberte Vlastnosti .
- Jakmile jste ve Vlastnosti, klikněte na Místní soubory kategorii a vyberte Ověřte integritu herních souborů .

Ověření integrity Dark Souls
- Nyní počkejte, až bude proces dokončen. Po dokončení ověření restartujte počítač a znovu spusťte Dark Souls. Zkontrolujte, zda můžete hru správně spustit bez černé obrazovky.
Řešení 4: Změna priority hry
Prioritou procesu je přidělení zdrojů a důležitosti počítači. Umožňuje také počítači zjistit přednost, kterou má dát aplikaci před jinými, které běží současně. Ve výchozím nastavení jsou povoleny všechny aplikace, které nejsou systémovými procesy výchozí přednost. Pokud Dark Souls nedostane dostatek prostředků na fungování, bude zjevně docházet ke konfliktu s hrou a způsobí to problémy, jako je diskutovaná černá obrazovka. V tomto řešení to uděláme S vysokou prioritou a uvidíme, jak nám to vyjde.
- Spusťte Dark Souls na svém počítači. Nyní, když je hra spuštěna, stiskněte Windows + D přejít na plochu. Nyní stiskněte Windows + R a zadejte „ taskmgr ”V dialogovém okně a stiskněte klávesu Enter.
- Nyní klikněte na záložku Detaily , vyhledejte všechny záznamy Dark Souls a Pokud spouštíte Dark Souls 3 prostřednictvím Steamu, doporučuje se také změnit jeho prioritu.
- Klepněte pravým tlačítkem na každou položku, umístěte ukazatel myši nad nastavit prioritu a nastavit buď Nad normální nebo Vysoký .

Změna priority Dark Souls 3
- Udělejte to pro všechny své položky. Nyní Alt-tab zpět do hry a začněte hrát. Zjistěte, zda to mělo nějaký vliv, a náš problém je vyřešen.
Řešení 5: Výměna '' Soubor GraphicsConfig.xml “
Dalším běžným problémem, se kterým jsme se setkali, byl nedostatek grafického konfiguračního souboru hry. K tomu může dojít, pokud jste ručně změnili umístění hry nebo během procesu čištění disku. Tento konfigurační soubor je nezbytnou součástí spouštěcího mechanismu, protože z něj jsou načteny všechny předvolby. Pokud je soubor poškozený nebo chybí, po spuštění se vám zobrazí černá obrazovka a hra pravděpodobně spadne.
Zde nejprve přejdeme do adresáře hry. Pak, pokud soubor chybí, můžete vytvořit nový a vložit níže uvedený kód. Doporučujeme vytvořit nový soubor, jak je znázorněno níže, i když je konfigurační soubor k dispozici, protože to eliminuje možnost mít poškozený soubor.
- lis Windows + E spusťte Průzkumníka Windows. Nyní přejděte na následující adresu:
C: Users USERNAME AppData Roaming DarkSoulsIII
- Nyní, pokud je soubor k dispozici, klikněte na něj pravým tlačítkem a vyberte Otevřete pomocí> Poznámkový blok (můžete také použít aplikace třetích stran, například Notepad ++).
- Navigovat do ( tento ) soubor a odpovídajícím způsobem vložte obsah. Uložte změny a ukončete.
- Pokud soubor nemáte, můžete si jej stáhnout a umístit na správné místo. Nezapomeňte restartovat počítač.
- Po restartu spusťte hru a zkontrolujte, zda je černá obrazovka pryč a problém je vyřešen.
Poznámka: Obdrželi jsme také zprávy, že problém vyřeší změna prvního řádku, který říká „FULLSCREEN“ na „WINDOW“.
Pokud ani to nefunguje, můžete zkusit změnit následující pole:
Kvalita stínu: nízká Kvalita osvětlení: nízká Kvalita stínování: nízká
Řešení 6: Kontrola kodeků
Kdykoli spustíte hru, potřebuje počítač podporu kodeků nebo přehrávačů médií, aby mohl spustit video spojené s hrou a streamovat jej. Pokud není k dispozici žádná podpora médií, video se nepřehraje a hra se zasekne na černé obrazovce a zůstane tam. Toto je velmi častý problém. Existují dva případy, kdy váš počítač nemusí spustit video; buď máte verzi Windows N nebo KN, nebo máte kodeky třetích stran, které by mohly způsobovat potíže. Zde se zaměříme na obě situace.
Edice Windows N a KN nemají v sobě zabudované přehrávače médií. Tyto verze byly vytvořeny výhradně pro právní účely. Pokud máte tuto verzi, budete muset přehrávač médií nainstalovat ručně.
- Nejprve zkontrolujeme vaši verzi systému Windows. Stiskněte Windows + S, do dialogového okna napište „about“ a otevřete výsledek O tomto počítači .
- Až vyjdou specifikace, podívejte se blíže k záhlaví Specifikace Windows na blízkém dně. Zde bude zapsána verze systému Windows.

Kontrola verze systému Windows
- Pokud máte verzi N nebo KN, přejděte na Oficiální web společnosti Microsoft a stáhněte balíček Media Feature Pack pro N a KN.

Instalace kodeků pro verze Windows N, KN
- Po instalaci restartujte počítač a spusťte hru znovu. Zkontrolujte, zda je problém vyřešen.
Pokud nemáte verze N / KN a stále dochází k problémům, měli byste se ujistit, že v okolí nezůstaly žádné problematické kodeky.
- Stiskněte Windows + R, zadejte „ appwiz.cpl ”V dialogovém okně a stiskněte klávesu Enter.
- Jakmile jste ve správci aplikací, dávejte pozor na kodeky. Zjistěte, zda narazíte na nějakou třetí stranu nebo problémovou osobu, která by mohla nutit systém ji používat.

Odinstalování problematického kodeku
- Klepněte pravým tlačítkem na položku a vyberte Odinstalovat . Restartujte počítač a spusťte hru. Zkontrolujte, zda je problém vyřešen.
Řešení 7: Zakázání optimalizačních aplikací třetích stran
Na internetu se objevila řada aplikací třetích stran, jejichž cílem je optimalizovat vaše hry a poskytnout vám lepší zážitek z hraní zmrazením nepotřebných aplikací na pozadí. I když tyto aplikace mohou být užitečné a mohou mít hodnotu, je známo, že způsobují problémy s několika hrami, protože jsou v rozporu s herními mechanikami.
Zde byste se měli ujistit, že jsou tyto typy aplikací deaktivovány nebo odinstalovány. Stiskněte Windows + R, zadejte „ appwiz.cpl ”V dialogovém okně a stisknutím klávesy Enter spusťte správce aplikací. Odinstalujte všechny tyto typy aplikací a zkontrolujte, zda se tím problém vyřeší.
Řešení 8: Zakázání změny měřítka na displeji
Pokud používáte Nvidia, ovladače mohou být nakonfigurovány takovým způsobem, že provádějí změnu měřítka na displeji namísto GPU, což může někdy způsobit tuto chybu. Proto v tomto kroku budeme tuto konfiguraci měnit. Za tímto účelem:
- Klikněte pravým tlačítkem kamkoli na plochu a vyberte „Ovládací panel Nvidia“.

Otevření ovládacího panelu NVIDIA
- Vybrat „Upravit velikost a pozici plochy“ volba.
- Klikněte na „Provést změnu měřítka zapnuto“ rozevírací seznam a vyberte „GPU“ ze seznamu.

Výběr možnosti „GPU“ v možnosti „Provést změnu měřítka zapnuto“
- Klikněte na 'Aplikovat' uložit změny.
Řešení 9: Použití Alt + Tab (Alternativní řešení)
Někteří uživatelé si všimli, že pokud při načítání hry stiskli „Alt + Tab“ a poté znovu stiskli „Alt + Tab“, aby se dostali zpět do hry, načte se správně. Proto jej můžete použít jako alternativní řešení pro případ, že byste jej nemohli opravit jinak.
Poznámka: Pokud všechny výše uvedené metody nefungují, nezapomeňte před spuštěním hry odpojit všechny řadiče a po načtení hry je zapojit. Pokud to také neopraví, můžete pokračovat dál a přeinstalovat celou hru. První, odinstalujte jej pomocí služby Steam (nebo lokálně, pokud jej spouštíte odjinud) a vymažte všechny datové soubory z počítače. Dále nainstalujte novou kopii a poté zkontrolujte, zda se problém vyřeší.
8 minut čtení






























