
Změna jména na Skype
Skype je jednou z nejpopulárnějších aplikací pro videohovory a chat. Vzpomínám si, že jsem si svůj účet Skype vytvořil ještě v mých školních dobách, a chatoval jsem s přáteli, s nimiž jsem se právě ráno potkal. Zábavné dny. A protože mnozí z nás si své účty vytvořili v mladosti, je pravděpodobné, že nebudete spokojeni s uživatelským jménem nebo zobrazovaným jménem. Teď, když jsi dost zralý na to, abys si uvědomil, na co jsi tehdy myslel, a teď chceš jen změnit své jméno. Ale jak? Naučme se to pomocí kroků, které vás provedou změnami názvu Skype z počítače nebo telefonu.
Metoda pro oba je téměř stejná. Podělím se o to, jak jsem změnil své jméno Skype nejprve z počítače a poté z telefonu. Ale předtím mi dovolte vyjasnit jednu věc. Mezi zobrazovaným jménem Skype a uživatelským jménem Skype je zásadní rozdíl.
Uživatelské jméno pro Skype je v zásadě účet, pomocí kterého jste si vytvořili svůj Skype účet. Toto nemůžete změnit, ať už se děje cokoli. Pokud nezměníte svou e-mailovou adresu a nevytvoříte nové Skype ID s touto adresou.
Zobrazované jméno Skype na druhé straně je vaše přezdívka nebo jméno, se kterým chcete, aby vás lidé viděli. Toto se zobrazí jako vaše jméno, pokud vás někdo hledá na Skype. Zobrazovaný název lze na Skype změnit tolikrát, kolikrát uživatel chce. Na to neexistují žádná omezení.
Změna zobrazovaného jména Skype z počítače
- Přihlaste se ke svému účtu Skype, u kterého chcete změnit zobrazovaný název.
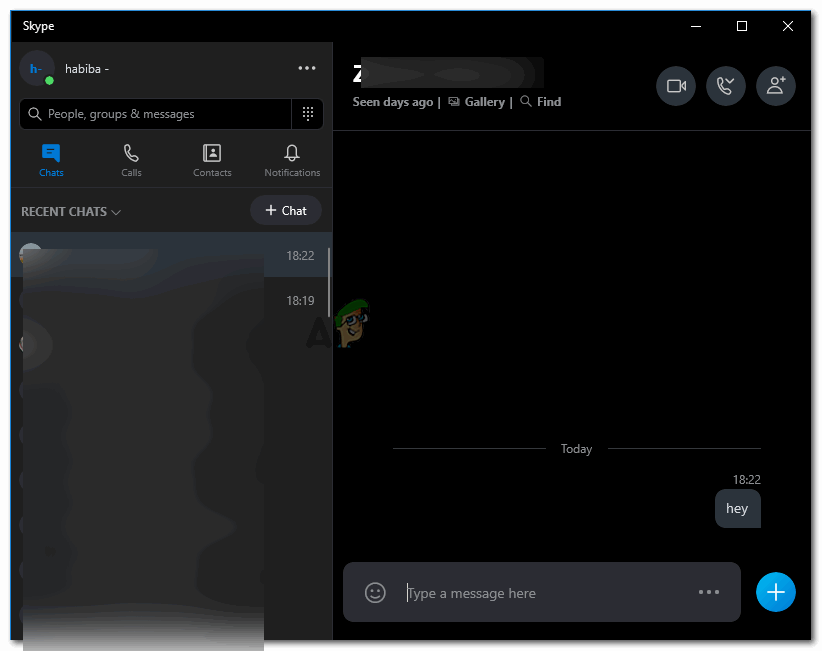
Přihlaste se ke svému účtu Skype
- Vpravo, kde je napsáno vaše jméno, tj. Směrem k levé straně obrazovky, klikněte na ikonu vašeho jména, což je v mém případě, jak je znázorněno na obrázku níže.
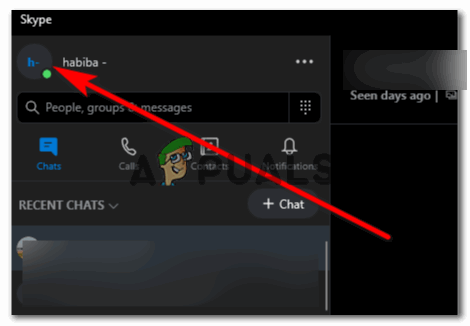
Klikněte na ikonu kruhu hned vedle svého zobrazovaného jména
- Po kliknutí na tuto ikonu se zde zobrazí všechny možnosti nastavení vašeho účtu pro vaše zobrazované jméno, číslo a další podrobnosti.
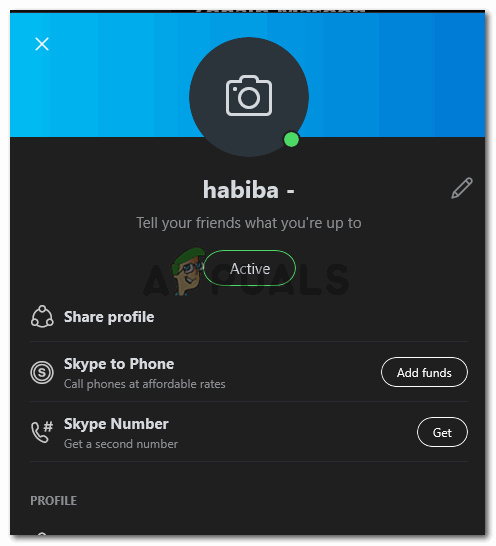
Zde se zobrazí nastavení vašeho účtu
- I když je vaše jméno umístěno přímo ve středu této stránky, všimnete si ikony řazení tužkou na pravé straně jména.
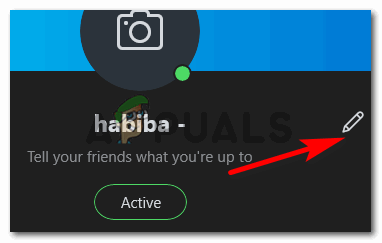
Klikněte na ikonu tužky před svým jménem
Klikněte na toto.
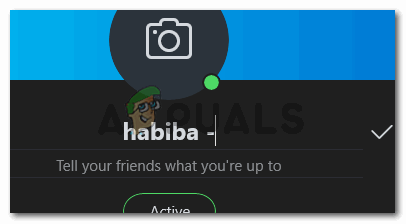
Nyní můžete název změnit stisknutím klávesy backspace na klávesnici a zadáním zobrazovaného jména podle vašeho výběru
Kliknutím na tuto ikonu bude vaše jméno upravitelné. Hned na konci vašeho jména se zobrazí textová ikona, kterou lze použít k přetažení vašeho jména zpět, a zde do prostoru si nyní můžete zapsat své nové Skype jméno.
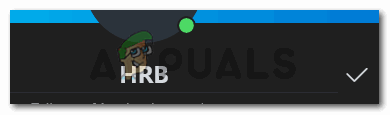
Klepnutím kdekoli jinde na obrazovce nebo kliknutím na ikonu zaškrtnutí dokončete název
Způsob změny názvu Skype z telefonu je téměř stejný. Sdílím snímky obrazovky stejně, abych vám ukázal, jak to lze udělat bez velkých potíží.
Změna zobrazovaného jména Skype z telefonu
- Otevřete Skype z telefonu. Takto vypadá Skype z telefonu s Androidem.
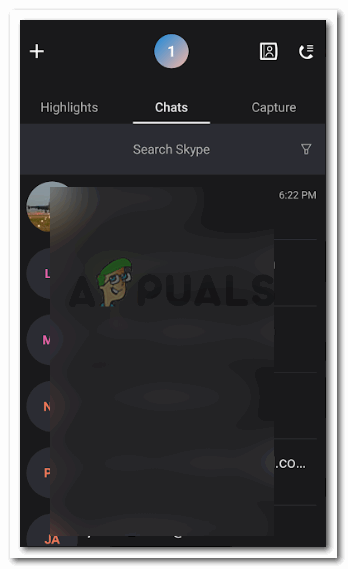
Přihlaste se ke svému účtu Skype pomocí uživatelského jména Skype
- Klikněte na ikonu, která v této žádosti říká 1. Pravděpodobně vám to ukáže iniciály vašeho zobrazovaného jména.
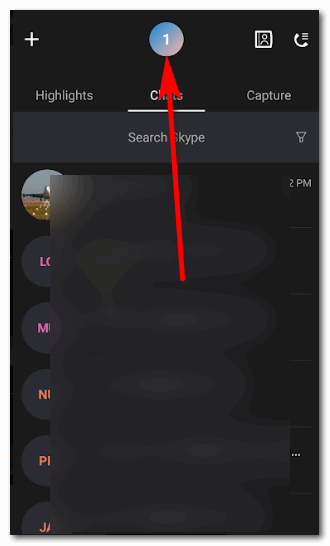
Tam, kde je napsán, se obvykle zobrazuje iniciála jména nebo účtu, ke kterému jste přihlášeni. Takže pro vás to bude abeceda, podle toho, jak se jmenujete skype
- Zde máte přístup k nastavení pro Skype.
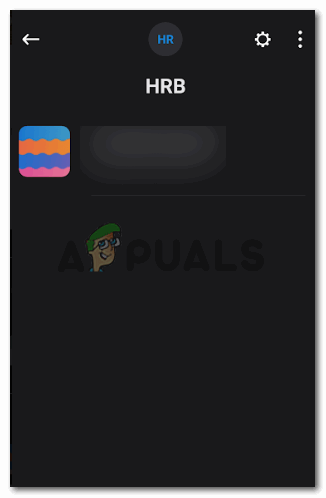
Toto je stránka, která následuje, jakmile kliknete na ikonu kruhu, jako jsme to udělali v předchozím kroku
Klikněte na ikonu nastavení v pravém rohu obrazovky, jak je znázorněno na obrázku níže.
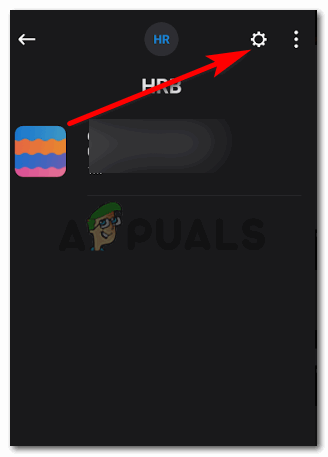
Ikona ve tvaru kolečka je to, na co musíme kliknout, abychom mohli změnit název našeho účtu Skype
- Zde najdete všechna nastavení pro úpravy vašeho účtu Skype. Kliknutím na ikonu tužky zde upravíte zobrazovaný název stejně, jako jsme to udělali z počítače.
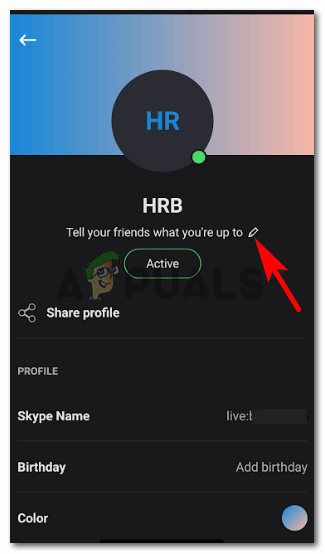
Stejně jako jsme klikli na ikonu tužky z počítače, uděláte totéž ze svého telefonu. Díky tomu bude vaše jméno upravitelné.
- Backspace zobrazovaného jména, které právě používáte, přidejte jméno, které chcete, aby lidé viděli, a klikněte na ikonu zaškrtnutí, která se zobrazí v dolní části obrazovky. Vaše jméno pro Skype bylo úspěšně změněno.
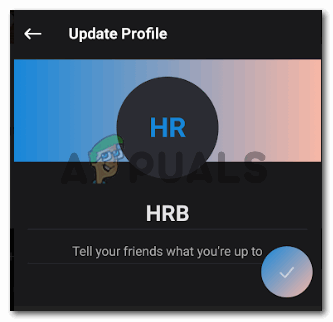
vymažte staré jméno
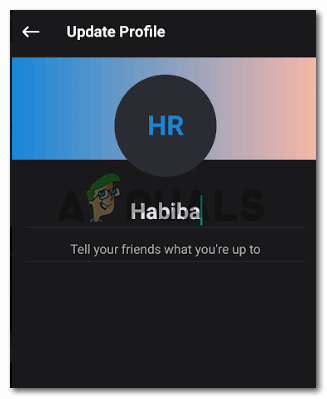
Zadejte nový název a klepněte na ikonu zaškrtnutí kruhu, která se zobrazí na konci obrazovky
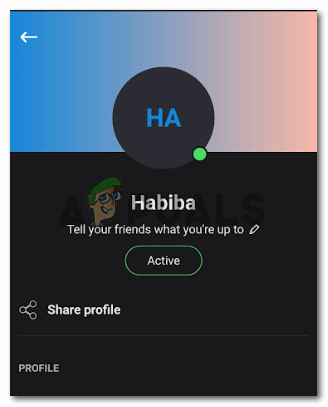
Vaše zobrazované jméno bylo změněno
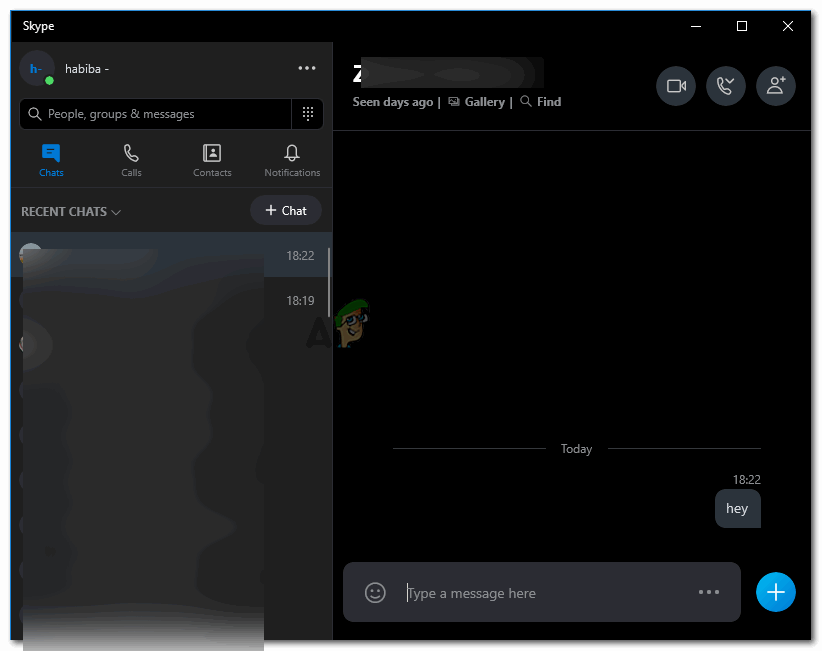
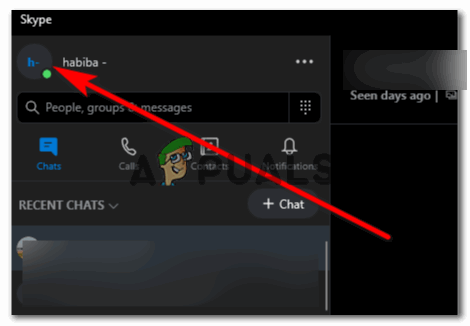
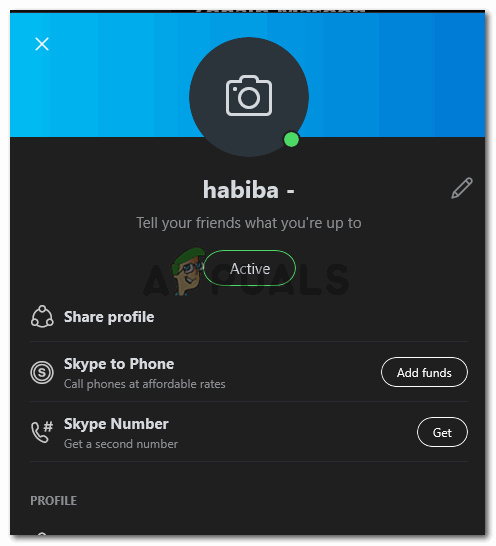
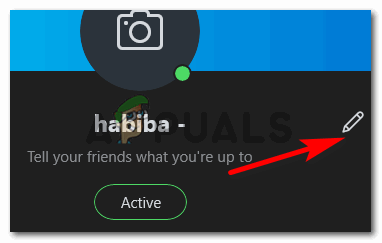
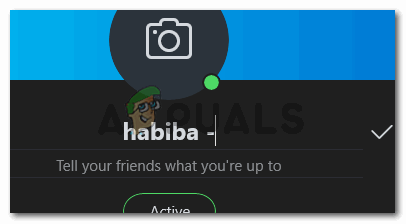
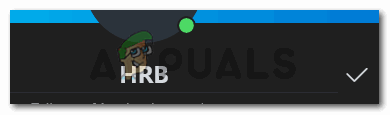
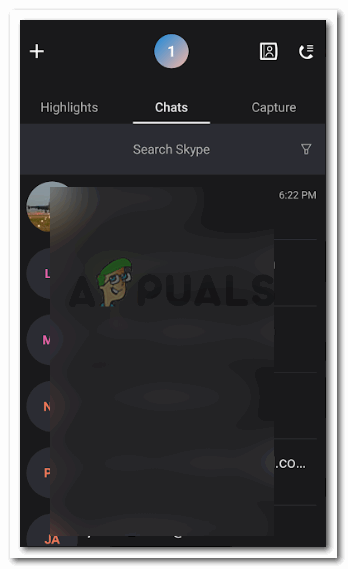
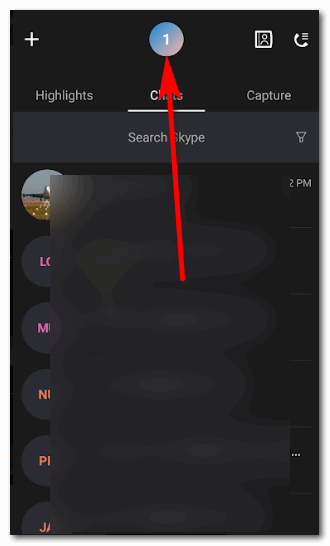
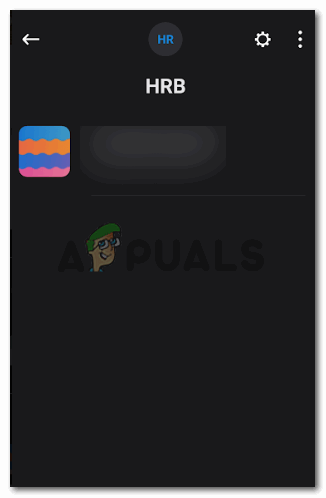
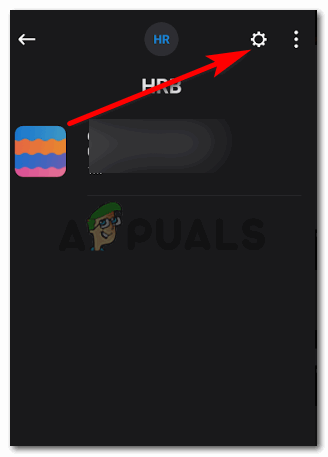
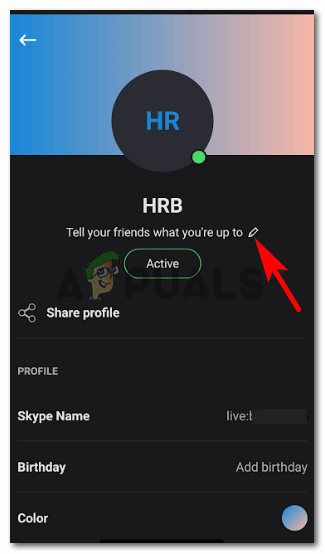
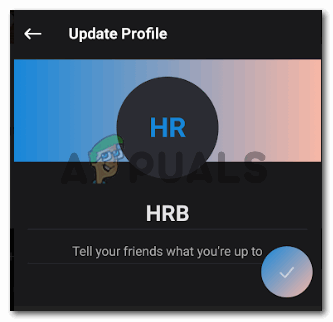
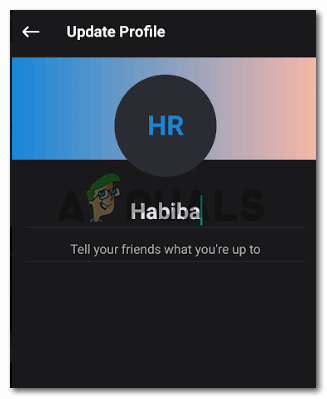
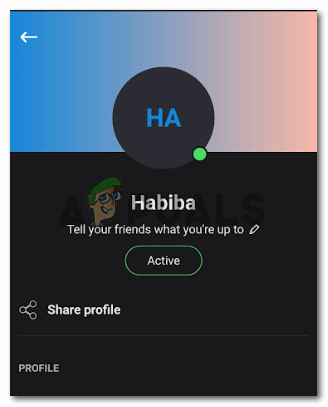





![Jak opravit pomalou dobu načítání v GTA V Online? [11 tipů, jak zrychlit načítání GTA V]](https://jf-balio.pt/img/pc-games/B1/how-to-fix-slow-loading-time-in-gta-v-online-11-tips-to-speed-up-your-gta-v-loading-times-1.png)











![[OPRAVA] Chybový kód 2203 při instalaci programu](https://jf-balio.pt/img/how-tos/18/error-code-2203-when-installing-program.png)





