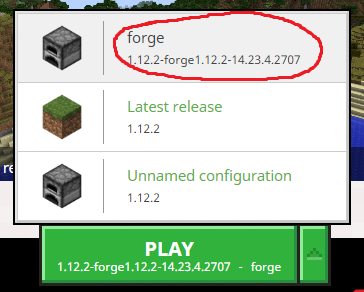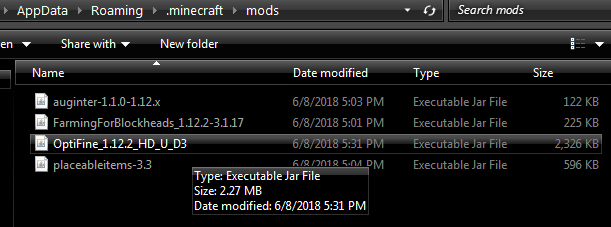- Nejdříve, nainstalujte Forge jako Mod na Minecraftu
- Dále si stáhněte nejnovější verzi Optifin .
- Dále byste měli spustit Minecraft, zvolit profil Forge a spustit jej. Tím se stáhnou některé potřebné soubory.
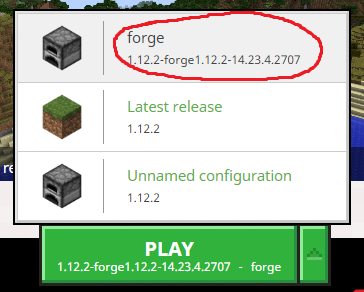
- Po kliknutí na Přehrát! a Minecraft poprvé úspěšně spouští s Forge, pokračujte a ukončete Minecraft.
- Nyní přímo otevřete složku C: Users [Vaše uživatelské jméno] AppData Roaming .minecraft. Měla by se zobrazit složka s názvem „mods“ - pokud ne, vytvořte ji.
- Nyní byla stará metoda instalace Optifine ve skutečnosti instalace profilu Minecraft - ale s nejnovějšími verzemi Minecraft, Forge a Optifine můžete nainstalovat Optifine jako běžný mod. Takže jednoduše musíte přetáhnout spustitelný soubor Optifine .jar do složky mods, jak je vidět níže.
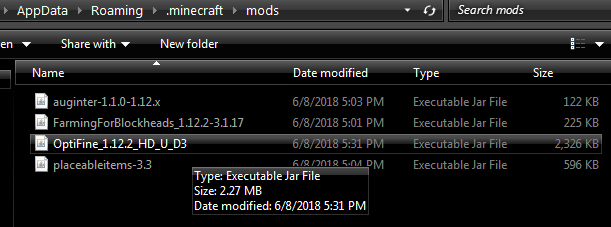
- Chcete-li vylepšit grafiku Minecraftu, musíte si nainstalovat GLSL Shaders, balíček Shader podle vašeho výběru a balíček zdrojů podle vašeho výběru. Dám vám několik doporučení později.
- Chcete-li nainstalovat GLSL Shaders, jednoduše si stáhněte nejnovější verzi tady . Poté přetáhněte soubor .jar do složky Minecraft mods, jako jste to udělali s Optifine.
Proč jsou shadery Minecraftu tak náročné na zdroje? Mám 4 GB VRAM!
A teď se dostaneme do hlouposti. Mnoho uživatelů je zmateno, proč jsou shadery Minecraftu tak náročné na zdroje. Například absolutně nejlepší shader pro Minecraft je SEUS - ale dokáže srazit na kolena i ty nejsilnější počítače. Průměrování 30 FPS je velmi běžné i pro počítače s grafickými kartami Intel I7s, 16 GB RAM a GTX 1070 4 GB VRAM.
Proč je to? Je to jednoduše proto, že shadery Minecraft používají jejich vylepšení v reálném čase . To se liší od toho, jak ostatní počítačové hry kreslí svou grafiku. Když jsou shadery předdefinováno a zabudovaný do herního enginu, je mnohem méně zdanitelný na vaší VRAM / CPU. Používají se však shadery Minecraft na vrcholu Minecraftu , což znamená, že váš CPU / GPU neustále pracuje na aktualizaci / aktualizaci / zobrazení shaderů. Dává to smysl?
Pokud se tedy divíte, proč shadery Minecraft přemění vaši hru na zarámovanou prezentaci, je tu vaše odpověď. A pokud vás zajímá, zda je váš počítač dostatečně výkonný, aby spustil shader SEUS s maximálním nastavením, pravděpodobně to nebude možné.
Přidělení více RAM do Minecraftu (a dalších vylepšení)
Existuje několik důležitých věcí, které můžeme udělat, abychom zabránili zhroucení Minecraft z přetížení GPU / RAM a trochu zesílili FPS při používání shaderů.
První věc, kterou musíme udělat, je přidělit více paměti Minecraft . To vám umožní spouštět texturové balíčky s vysokým rozlišením bez shazování.
Co musíte udělat, je otevřít Minecraft Launcher, poté přejít na Možnosti spouštěče a povolte Pokročilé nastavení .
Po povolení pokročilých nastavení klikněte na svůj profil Forge a poté povolte kartu pro Argumenty JVM , jak je vidět na snímku obrazovky níže.

Dále změníte řádek se zněním „-Xmx1G“ na „-Xmx4G“. To umožní Minecraftu používat až 4 GB RAM, místo výchozí 1 GB. Jeho nastavení na více než 4 GB ve skutečnosti nedělá nic, pokud nepoužíváte doslova a vaše modů.
Nyní si můžete stáhnout balíček HD zdrojů podle vašeho výběru a přetáhnout soubor .zip do složky C: Users [Vaše uživatelské jméno] AppData Roaming .minecraft resourcescepacks
Nyní je třeba vědět něco o balíčcích zdrojů. Výchozí velikost textury pro Minecraft je 16 × 16 - to znamená, že každý blok zobrazuje 16 pixelů na šířku a 16 pixelů na výšku. Balíčky zdrojů HD přicházejí v jiných velikostech - obvykle jde o 64 × 64, 128 × 128, 256 × 256, 512 × 512 a 1024 × 1024 a 2048 × 2048.
Čím vyšší je rozlišení sady textur, tím více zdrojů Minecraft použije - to zahrnuje VRAM, RAM a CPU. Začněte tím, že si stáhnete 128x zdrojový balíček, trochu to vyzkoušíte a pokud získáte stabilní a dobrý FPS, zkuste zvýšit na 256x verzi atd., Dokud nenajdete pohodlnou rovnováhu mezi texturami a výkonem.
Pokud jde o optimalizaci Minecraft Optifine pro balíčky textur HD, většina balíčků textur s vysokým rozlišením / fotorealistou doporučuje následující vylepšení v nastavení videa Optifine:
- Zakázat „Fancy Grass“
- Nastavte úrovně MipMap na 4
- Zakázat anizotropní filtrování (AF není kompatibilní se shadery)
V softwaru grafické karty (AMD Catalyst Control nebo Nvidia) nastavte všechno na „Aplikace řízena“. Pokud do panelu grafické karty vložíte AA, anizotropní filtrování atd., Získáte v Minecraftu divné závady, například bílé a modré čáry mezi bloky!

Nyní, když jste správně nakonfigurovali Optifine a získáte dobrý a stabilní FPS v Minecraftu, je čas povolit shader. Tím se váš výkon hodně sníží (shadery vám sníží FPS o více než polovina v mnoha případech).
Nejlepší málo zdrojů Shadery Minecraftu jsou:
- Milovat shadery ( na nastavení Nízká / Střední - nastavení na Vysoký nebo Filmový zcela zničí váš počítač)
- Lagless Shaders
- Chocapic13 ( přichází ve verzích Lite / Low / Medium / High / Ultra / Extreme, takže si stáhněte všechny, abyste zjistili, co váš počítač zvládne)
- Slidur ( také přichází v různých verzích, takže každou z nich otestujte, abyste našli nejlepší výkon)
Chcete-li při používání shaderů získat více FPS, budete chtít přejít do možností Shader a upravit věci. Věci, které mají největší dopad na výkonu jsou věci jako Volumetric Lighting, Distance Blur, Shadow Resolution, Bloom atd.
Když jste ve hře Minecraft, můžete stisknutím klávesy F3 na klávesnici spustit nabídku ladění, která zobrazuje váš aktuální FPS. Poté můžete upravit jednotlivá nastavení ve vašem shaderu a sledovat měřič FPS, aniž byste museli přecházet mezi možnostmi a hrou.
Pokud máte nějaké problémy nebo dotazy ohledně výkonu Minecraftu při používání zdrojů HD a shaderů, zanechte komentář níže!
4 minuty čtení