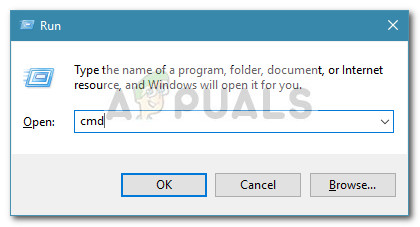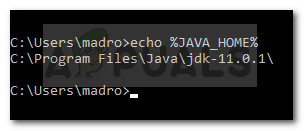Vytvořte novou proměnnou prostředí a pojmenujte ji% JAVA_HOME% bin

JavaC byl úspěšně nakonfigurován
Bonusový krok: Kontrola, zda byla konfigurace úspěšná
V příkazovém řádku můžete projít ještě jeden krok, abyste se ujistili, že jste úspěšně nakonfigurovali cestu proměnné prostředí Java. Podle následujících pokynů zjistěte, zda vaše konfigurace funguje:
- lis Klávesa Windows + R. otevřete dialogové okno Spustit. Dále zadejte „ cmd “A stiskněte Enter otevřete okno příkazového řádku.
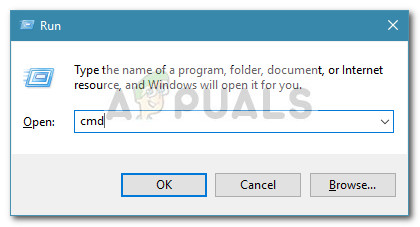
Spustit dialog: cmd
- V okně Příkazový řádek zadejte echo% JAVA_HOME% a stiskněte klávesu Enter, abyste zjistili, jaký výnos získáte. Pokud uvidíte tisk s adresářem do JDK, byl krok 2 úspěšný a váš JAVAC funguje dobře. V případě, že místo cesty JDK uvidíte místo, znamená to, že se vám nepodařilo nastavit proměnnou prostředí - v tomto případě se znovu podívejte Krok 1 a Krok 2 .
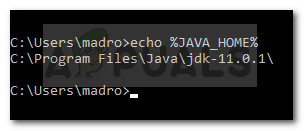
Ověření, zda byla proměnná prostředí Java nastavena správně